図書館に行ったら「カードの期限が切れていますよ」と言われ、『期限なんてあるんだ』と思いつつ更新しました。家に帰ってそのことを話すと「確か…10 年じゃなかったかな?」と言われ、急に重ねた時間に「あれからもう 10 年か。」とため息をつきたくなりましたよ。
で、調べてみたら 5 年でした。騙されました。こあじです。
このところの「Windows10へのアップグレードしろ!しろ!」っていう攻勢に嫌気がさして、根負け気味にアップグレードしました。
それまで画像の加工や編集に「PhotoShop」と「Gimp」を両方使ってきた奇特な僕ですが、この機会に、Gimpのバージョンを 2.8.8 から 2.8.16 にアップしようと思い立ちました。
バージョンアップといっても普通のインストールです。
GIMPのバージョンは2.10.6になります。
GIMPとは
GIMPは、「ギンプ」と読みます。
画像加工・編集を行えるアプリケーションソフトとしては「Photoshop」が有名ですが、GIMPはその「Photoshop」と同じようなことを行える無料のソフトウェアなんです。
GIMPの良さはまさに「無料」。多くの人が画像加工・編集を試してみるきっかけになるすばらしいソフトウェアです。
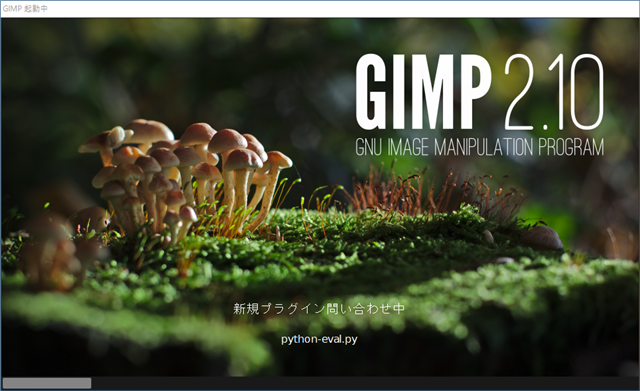
詳しくはこちらに書きましたのでよかったら見てください。
→ GIMPとは?初心者にオススメ。画像編集のフリーソフト【画像加工】
もしよかったら試してみてください。
GIMP 最新版のダウンロード
まずは最新版のGIMPをダウンロードしてきましょう。
GIMP 公式サイト にアクセスしてください。
そこから「DOWNLOAD 2.10.6」ボタンをクリックします。
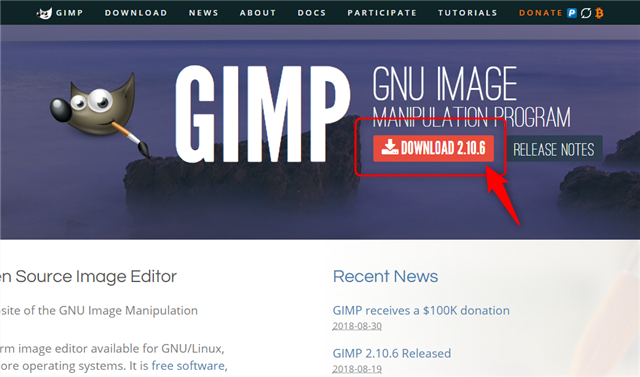
ピンクのアンダーラインの部分が「GIMP for Windows」となっていることを確認して「Download GIMP 2.10.6 Directly」をクリックします。(それ以外のOSの方はダウンロードするOSを選んでください。)
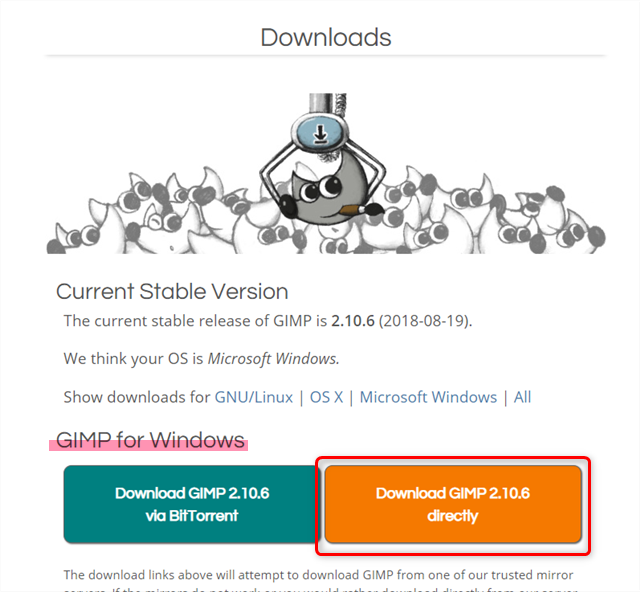
クリック後に「名前を付けて保存」ダイアログが出ますのでわかりやすいところに保存してください。ちなみに僕はデスクトップにしました。
参考:今回ダウンロードしたファイル名は「gimp-2.10.6-setup.exe」です。
GIMP 最新版のインストール
ダウンロードしたファイル(「gimp-2.10.6-setup.exe」)をダブルクリックします。
するとインストールがはじまります。
Select Setup Language が表示されます。
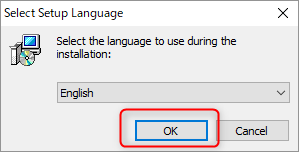
「English」となっていますが、日本語がないのでこのまま「OK」ボタンを押してください。
(インストールしたGIMPは日本語になっていますのでご安心を。)
「Install」ボタンをクリックすればインストールが開始されます。
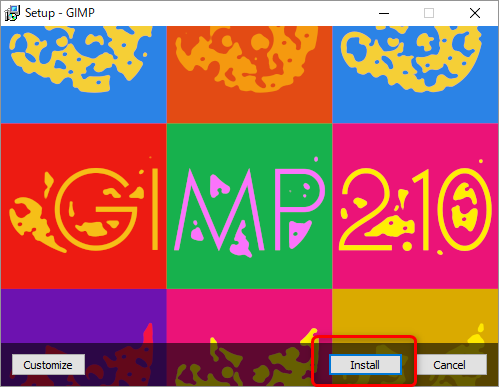
GIMPの最新版のインストールが行われますのでしばし待ちます。
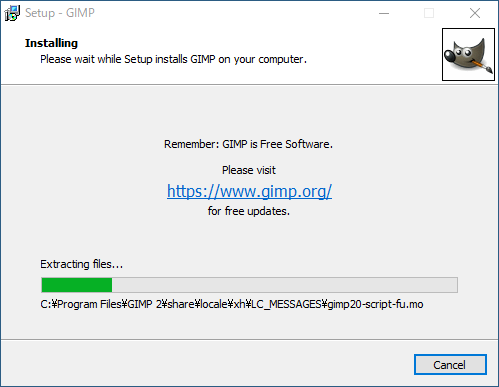
しばし待つ…と、インストールが終わります。
「Finish」ボタンをクリックして終了します。
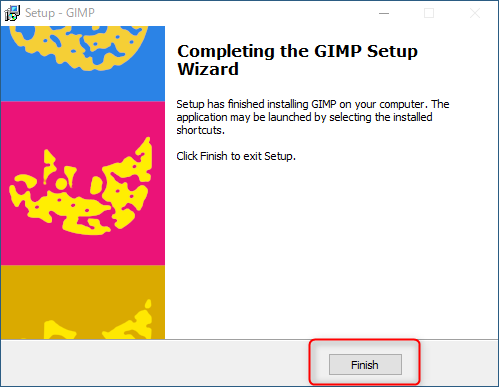
GIMP の起動
インストール後、「起動する」などのチェックボックスもなく、終了したので…
起動してきませんね(笑)
僕は [ スタートボタン ] → [ GIMP 2.10.6 ] として起動しました。
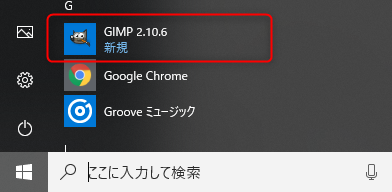
よく使う人は「スタート画面にピン留めをする」としておくといいでしょう。
ちゃんと起動できました。
インストールでは「English」としていたはずも、日本語になっていますね。
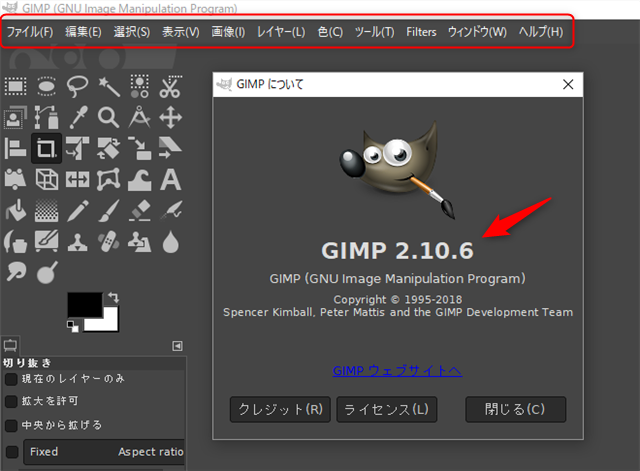
これで Windows10 に現在の最新版「GIMP 2.10.6 」をインストールできました。
GIMP ユーザーマニュアルのダウンロード
GIMPを起動後、ヘルプメニューを見てみると以下のようになっています。
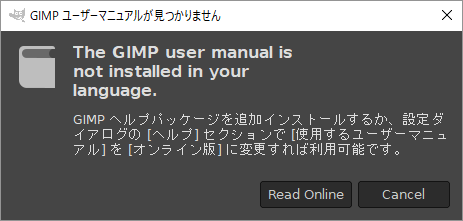
オンラインでヘルプを使えますが、もしGIMPのユーザーマニュアルをインストールしたい場合は、GIMP 公式サイト にアクセスしてダウンロードしてください。
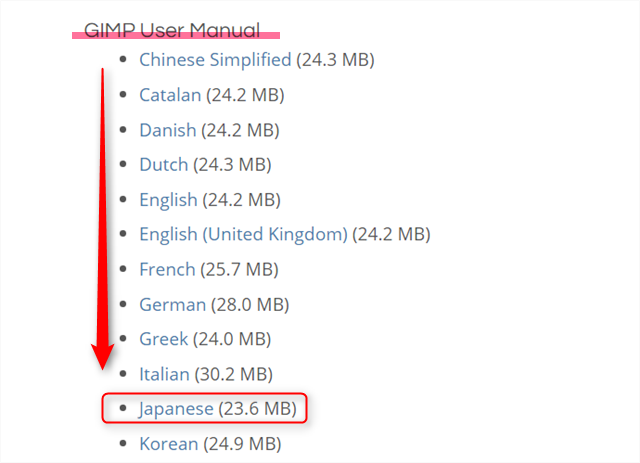
もし参考にしていただけたら嬉しいです。
