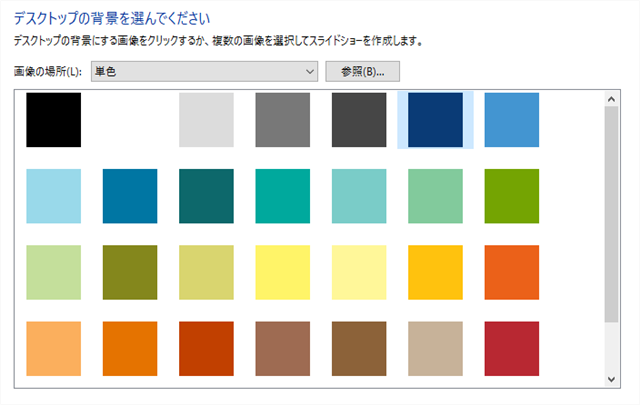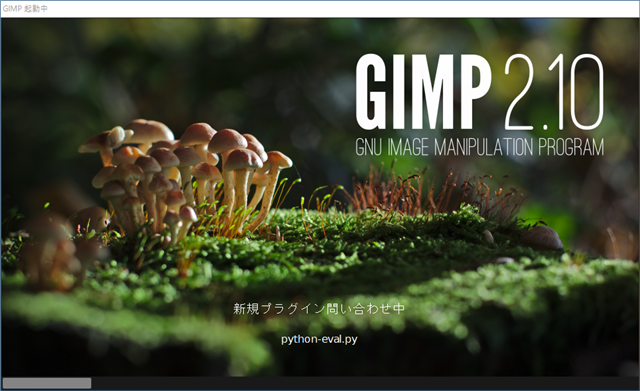デスクトップの背景(壁紙)に皆さんは何を使っていますか?気に入った画像を使っている人もスライドで切り替えつつ楽しんでいる人もいると思います。
僕は昔から「単色」です。
画像だと見やすいところはいいんですが、見づらいところも出てきてしまうのがちょっと苦手で、単色のアッサリ感がすごく好きなんです。
失敗!いつもの背景色から変えてしまった
単色背景の色に対しては、「この色じゃないと嫌だ!」
というこだわりは全く無いのですが、見やすい色と見づらい色ってありますよね。
僕は目が疲れやすいというのもあって、落ち着いた濃い目の色が好きなのです。
その方が字が読みやすいんですよね!
Windows10にアップグレードした時も、それ以前と変わらなかったのか…違和感も何も感じることなく使っていました。もともとの色で十分満足していたんです。
にもかかわらず、ちょこちょこと「設定」をいじっているうちに…
本当に何気なく背景の色を変えてしまったんです。
Windows10では単色背景の色を自由に選べない?
ところが、その変えてしまった単色背景の色は見づらくて見づらくて。
元に戻そうと奮闘が始まります。
[ スタート ]→[ 設定 ]→[ パーソナル設定 ]
または
デスクトップ画面の何もないところを右クリック →[ 個人設定 ]
とすることで、【パーソナル設定】画面が表示されます。
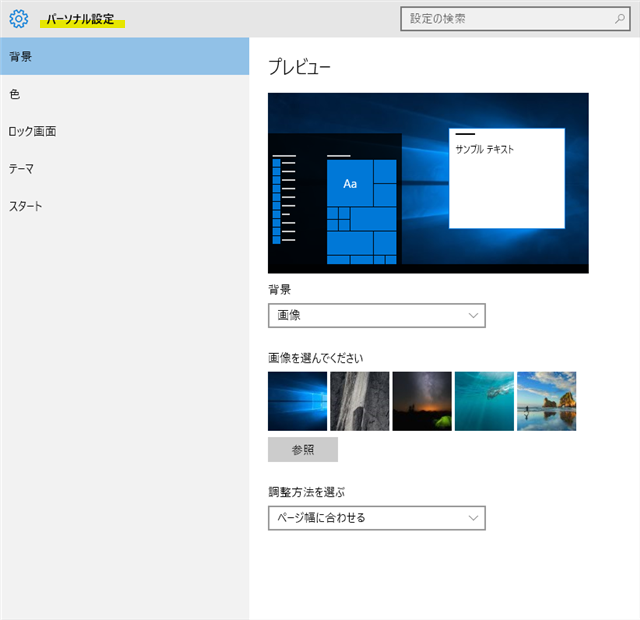
左カラムから「背景」を選択して、プレビュー下の「背景」より「単色」を選びます。
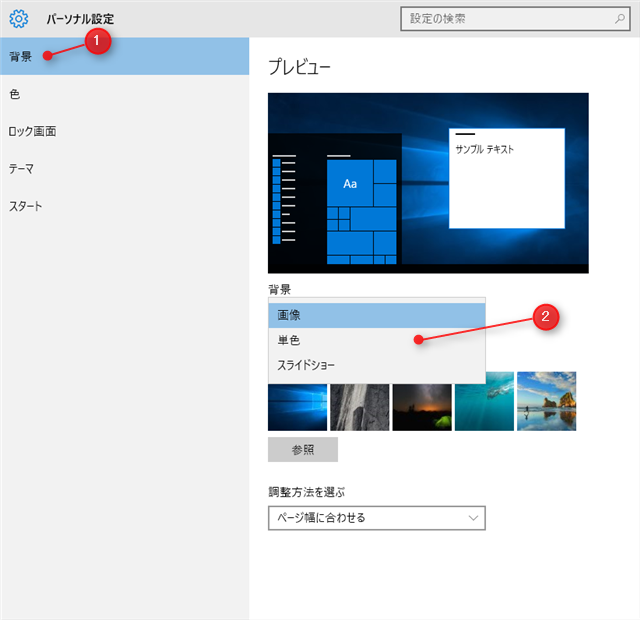
すると24色の背景色が表示されます。
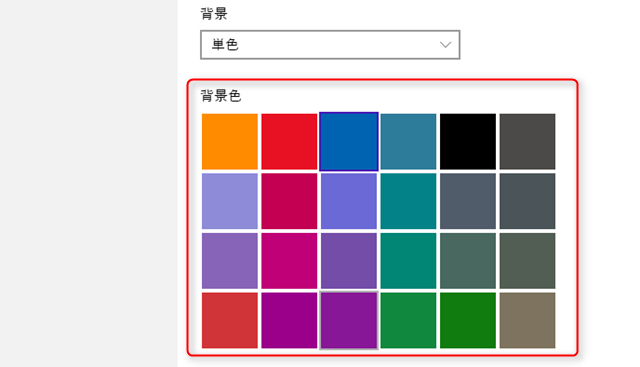
この中より好きな色を選びクリックすればいいのですが…この中に好みの色がないんです。
そして、その他の色を選択しようにも選ぶところがない。
「デスクトップの背景」画面を表示して色を変更する
見づらいなぁ…と思いつつもそのまま放置していたのですが、なんとも気になってストレスがたまる(笑)
ということで、「デスクトップの背景」画面を出して変更してみましょう。
1.「ファイル名を指定して実行」の起動
「ファイル名を指定して実行」の起動方法は2つあります。お好きな方を使ってください。
ひとつ目:「Win」+「R」キーを押す
ふたつ目:[ スタート ]→[ すべてのアプリ ]→[ Windowsシステムツール ] から起動
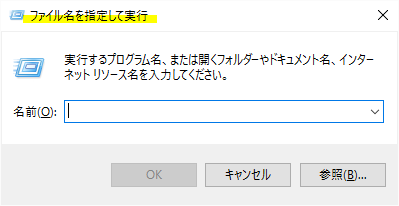
どちらでも大丈夫ですが、覚えてしまえば「ひとつ目」のショートカットキーが便利ですね。
2.「デスクトップの背景」画面を起動する
「デスクトップの背景」画面を起動します。
「control /name Microsoft.Personalization /page pageWallpaper」
上記をテキストボックスに入力して「OK」ボタンをクリックします。
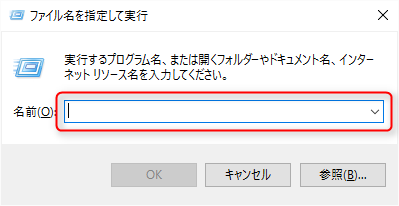
これで「デスクトップの背景」を起動することができます。
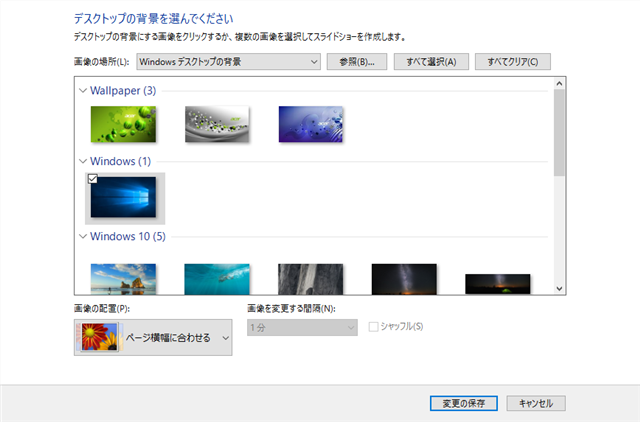
表示された「デスクトップの背景」画面で単色を選びます。
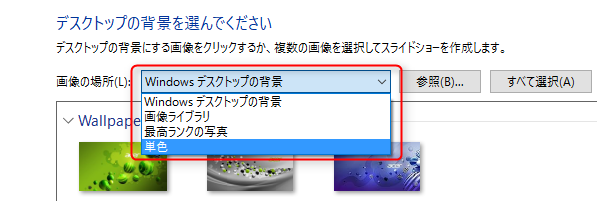
すると選べる単色が33色表示されます。
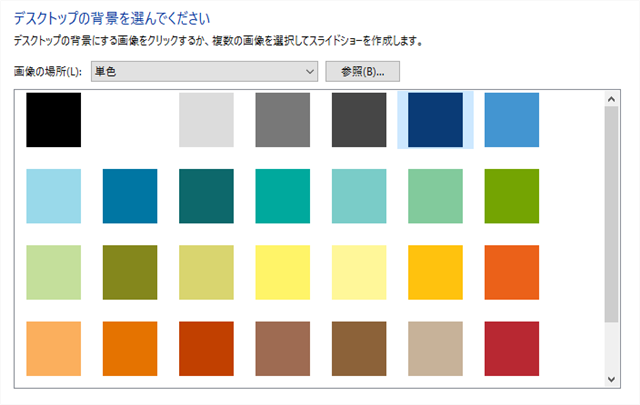
どうして、パーソナル設定では24色で、デスクトップの背景からは33色なのかわかりませんが(笑)
しかし、この33色の中にも僕の求める色はないです。
ずっと使っていた色って意外とわかるもので、「なんかちょっと違う」っていうのは気になるものです。
ここに表示された色以外で背景色を設定したい場合は…左下にある「その他」から色を作ります。
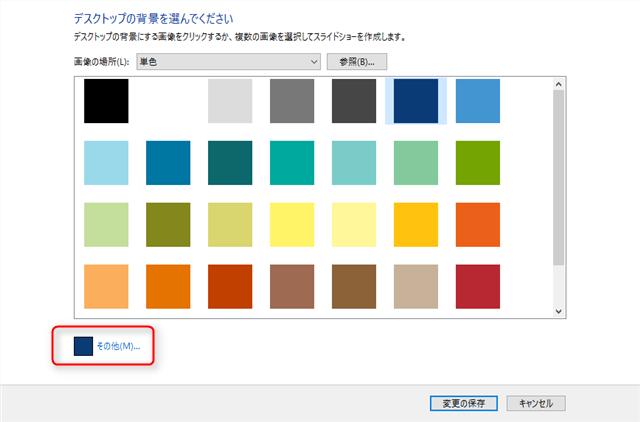
表示された「色の設定」ダイアログからお好みの色を作ってください。
なんだか年齢を重ねるたびに目に優しい色を探し求めることが多くなっている気がします。
そういった意味でも「単色」はいいと思います。
「色の設定」ダイアログでは…
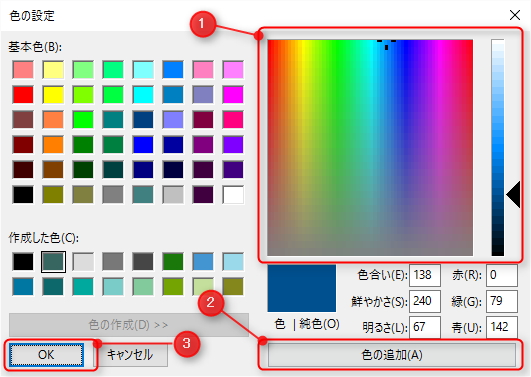
① 好きな色を作ります。
② 好みの色が作れたら「色の追加」ボタンをクリックします。
③ 「OK」ボタンをクリックします。
するとその色が、「その他」のところに出てくると思いますので確認してください。
それでよければ「変更の保存」ボタンをクリックします。
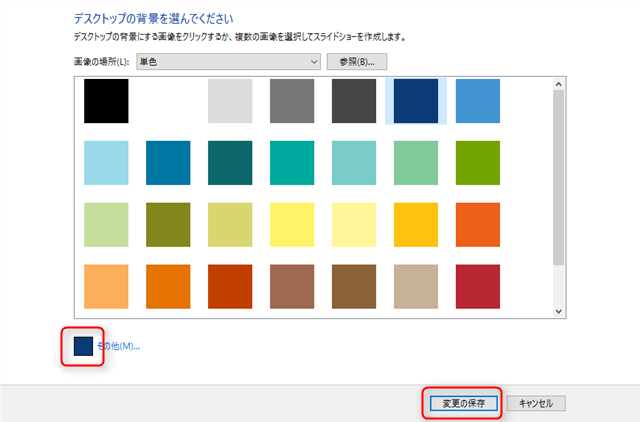
これでお好みの色を背景色に設定できました。
やっぱり背景は好きな色に限りますね!