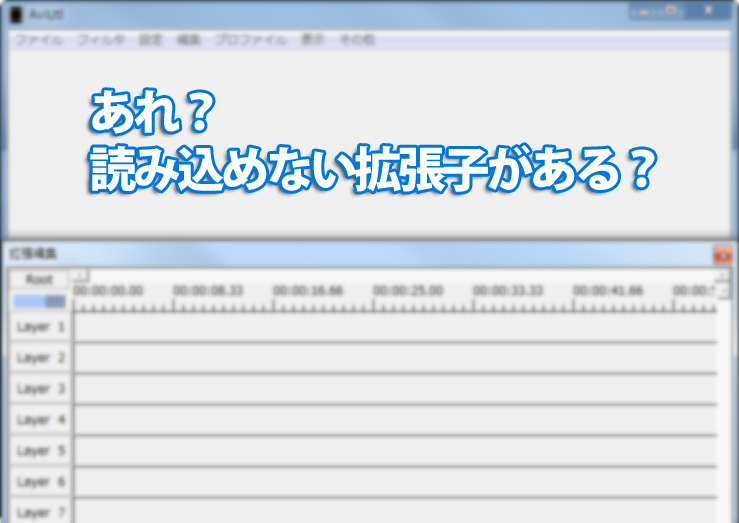AviUtl を動画を作っていると色々な「したいこと」が出てきますよね!
自分の力不足で、なかなか実現しないものも多いです。
でも実現できるとうれしくて楽しくなって動画づくりにますますはまってしまいます。
まぁ、「センス…鍛えないとね」と家族に言われたばかりですが(笑)
さて今回は、「線を伸ばす方法」を4つ書いていきたいと思います。
別記事で「【AviUtl】線を曲げたい!動かしたい!自由に動く線「移動軌跡」を使ってみよう。」もあります。
AviUtlで線を伸ばす方法とは?どんな時に使う?
動画作成中に「動画内のパーツとして直線を伸ばしたい」と思ったことありませんか?
例えばこんな時…
- 文字に簡単な下線を引きたい
- 一部のテキストを少し装飾したい
- 動画を見かけ上、上下や左右に分割したい
そんな時には「直線を伸縮できたら…」と思いますよね。
これらのニーズに対応するための便利な方法を紹介します。
本題|直線を伸ばすための4つの方法と比較
ここから「線を伸ばす方法」として試してみた4つの方法を紹介したいと思います。
① 図形(四角形)を線にしてフレーム領域外から表示する方法
図形(四角形)を動画内に用意して、線のように細くします。元々十分な長さの四角形を作っておくわけですね。
それをフレーム領域外に置いて徐々に移動し表示させることで線が伸びたように見せる方法です。

では、この手順を書いていきます。
手順1.四角形で「線」を作成する
タイムラインを右クリックします。
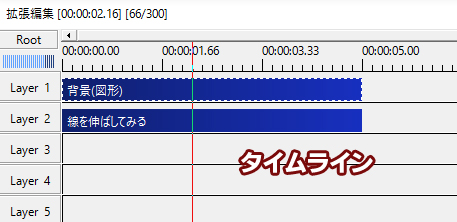
「メディアオブジェクトの追加」ー「図形」とします。
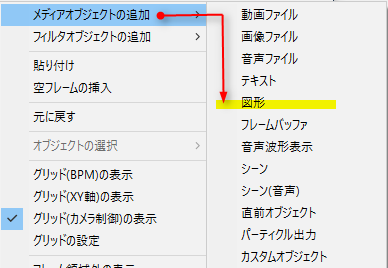
設定ダイアログの図形の種類から「四角形」を選択します。
その後「サイズ」「縦横比」を変更しながら「線」を作ります。
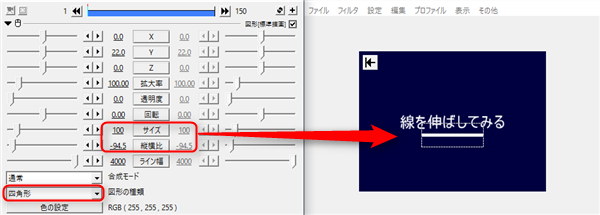
手順2.線をフレーム領域外に置き、徐々に表示させる
設定ダイアログの「X」をクリックし、直線移動を選択します。
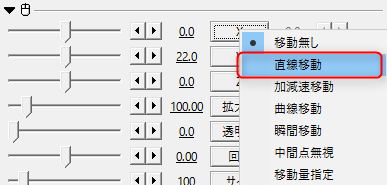
こうすることで左側が始点のX座標値、右側が終点のX座標値となります。
Xは横軸なので、始点から終点までを横移動します。
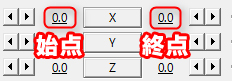
始点のX座標をフレーム領域外にしてください。
終点のX座標は四角形で作った「線」がすべて表示されているところにしました。
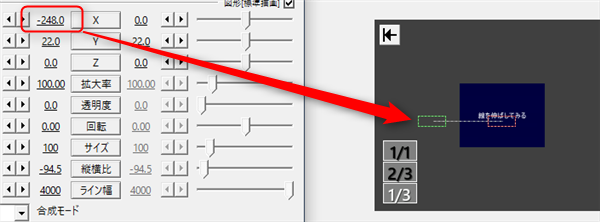
メリット・デメリット
メリットは「とても簡単」なことですね。操作自体に慣れていればすぐできます。
デメリットとしては、「伸ばす」というよりはそう見せているだけなので、「始点」が見える所(フレーム領域内)だと使えないです。
② テキスト「━(罫線)」を使い、X方向に拡大する方法
テキスト(文字)としての「罫線(━)」を使って横方向(X)に拡大していきます。
① の方法では始点が見せられませんでしたが、これ以降の方法ならフレーム領域内に始点があっても大丈夫です。

手順1.テキストの罫線「━」を入力する
タイムラインを右クリックし、「メディアオブジェクトの追加」ー「テキスト」とします。
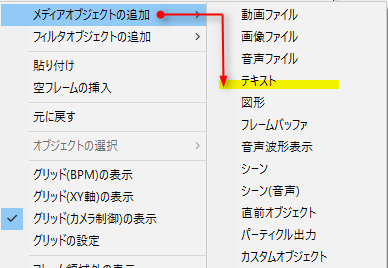
テキストに「けいせん」と入力し「━」になるよう変換します。
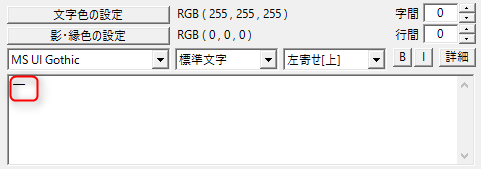
手順2.基本効果の「拡大率」を追加する
手順1のテキストを選択した状態で、設定ダイアログの右上にある「+」ボタンをクリックします。
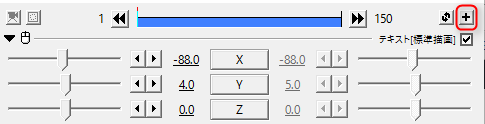
たくさん出てくるエフェクトの中から、「基本効果」→「拡大率」とたどり、拡大率を追加してください。
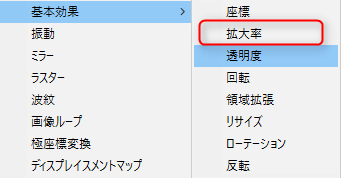
追加した「拡大率」の「x」をクリックし、「直線移動」とします。
「x」の左側を「0」、右側を文字列の右端に「線」が来るように設定します。
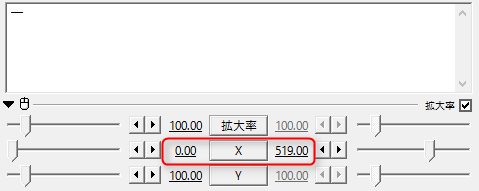
メリット・デメリット
「━」は、テキストです。これに対して拡大率を使っているからか若干ボケる感じがありますね。それほど気になることもないかと思いますが、デメリットと言えるでしょう。
メリットは、テキストのため表示配置を変えられることです。
テキストの配置を…
- 「左寄せ」にすると「ラインは右に伸びる」
- 「右寄せ」にすると「ラインは左に伸びる」
- 「中央揃え」にすると「ラインは両端から両方に伸びる」
というように変化が付けられます。
③ 図形(四角形)を使い、X方向に拡大する方法
② の「罫線(━)」の代わりに「図形(四角形)の線」を利用したらどうかと考えました。
試してみたのがこの方法です。

手順1.四角形の「線」を作成する
タイムラインを右クリックし、「メディアオブジェクトの追加」ー「図形」とします。
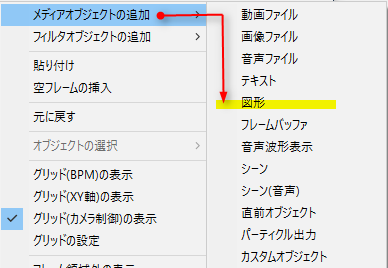
設定ダイアログの「サイズ」「縦横比」を変更しながら「線」を作ります。
手順2.基本効果の「拡大率」を追加する
手順1の四角形を選択した状態で、設定ダイアログの右上にある「+」ボタンをクリックします。
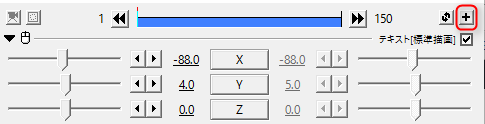
「基本効果」→「拡大率」とたどり、拡大率を追加します。
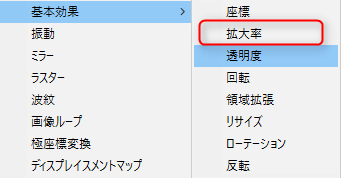
追加した「拡大率」の「x」をクリックし、「直線移動」として X の値を決めてください。
メリット・デメリット
同じく「基本効果の拡大率」を使っていますが、テキストの「罫線(━)」の時よりもボケない感じはあります。
ただ、テキストではなくなったのでテキストの配置が使えないため、ラインを伸ばすことはできても両側(両端)が伸びる形のみでした。
④ 図形(四角形)を拡張描画にして、X方向に拡大する方法
これはもう ③ の方法のままなのですが、使う図形を「拡張描画」にしてみます。
そうすることで図形の中心Xを端に設定して片側に伸びる線を作ります。

手順自体は同じなので ③ を見てください。
そして、手順1と2の間に以下の操作をしてください。
追加手順(手順1の後):オブジェクトの変更
手順1の四角形を選択した状態で、設定ダイアログの右上にある「+」ボタンの左のボタンをクリックします。(このボタンなんて名前なのでしょう?)
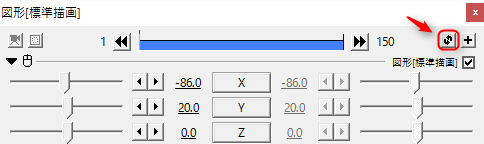
「拡張描画」をクリックしてください。
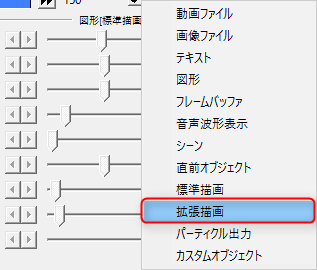
設定ダイアログで設定できる項目が増えます。
その中に「中心X」がありますね。
これを四角形の左端に合うように数値を変更してください。
(合わせにくい場合は拡大率を一時的に上げてください)
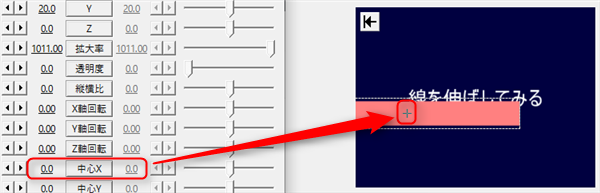
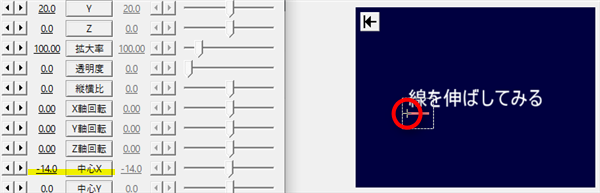
この後、手順2を行ってください。以下のようになると思います。

メリット・デメリット
今回の方法が一番きれいにできるかと思います。
手順としては、始めたばかりだと敷居が高いように感じるかもしれないです。
でも、慣れてしまえば1、2分くらいだと思うので、ぜひやってみてくださいね。
まとめ:線を伸ばす方法はたくさんある
線を伸ばす方法は AviUtl にもたくさんあります。
どれがやりやすいか、簡単かはその時々によって変わるかもしれませんが、いろいろ試して覚えておくといいですね。
今回は横線を取り上げて記事を書きましたが、XをYとして読みかえて縦線も作れます。

ぜひぜひお試しくださいね!
ありがとうございました。