
最近はGmailをメインに使うようになりました。
キャリアメールを使っていた今まではいくつかの条件でフォルダに振り分けていたのですが、Gmailアプリでは振り分け方がわからず…受信トレイが溢れかえっていました。
さすがにこれでは「見る気も起きない」って感じの困った状況になってしまったのでラベルによる振り分けをしてみることにします。
ラベルとは
ラベルはメールの振り分けに使うことができます。詳しい話はともかく単純な振り分けができることを目的に書いていきたいと思いますので…ここでは簡単に箇条書きで。
○ メールにラベルをつけることができます。
○ 1通のメールに複数のラベルをつけることもできます。
○ ラベルをつけることで振り分けを自動的に行うことができます。
○ 振り分けられたメールはラベルの一覧から確認できます。
どのメールにどのラベルをつけるか。
これは 「どんなフィルタを作成するか。」 によります。
今回は単純に…
「ある友人のメールに【友達】ラベルをつけて振り分けてみる」ことにします。
「友達」ラベルを作ってみるよ
本当にたっくさんのメールの中から特定のメールを探し出すのは大変です。
友だちから届いた「飲み会の誘い」に気がつかず、知らぬ間に「えっ?あいつとあいつが付き合い始めたの?いつ?」とかなるのは悲しいです。
友達から来たメールは友達ラベルをつけて振り分けるようにしてみましょう。
Gmailにログイン、新しいラベルをつくる
まずは「友達」というラベルを作ります。Gmailにログインしてください。
あっちなみにパソコンや「PC版サイトを見る」などでやってみてくださいね。
ログイン後、左側にあるメニューの下の方、 「新しいラベルを作成」 をクリックします。
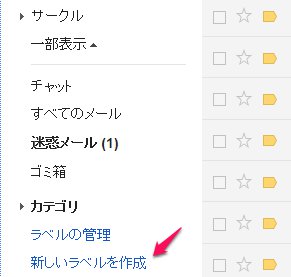
ラベル名を「友達」と入力する
新しいラベルの名前を入力する画面が出ますので、ここに ラベル名を入力 します。
今回は友だちからのメールに適用するラベルなので、ラベル名は「友達」とします。
【次のラベルの下位にネスト】という箇所は今回何も指定しません。
入力できたら 作成ボタンをクリック します。

これでラベルをつくることができました。
「友達」ラベルが作られたのを確認してみる
下記のように 「友達」ラベル が作成されたのが確認できますね。
今後友だちから来たメールはココで確認することができるようになります。
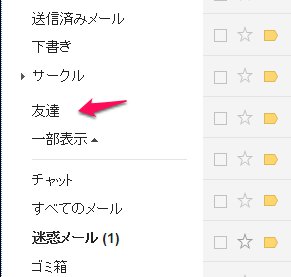
メールに「友達」ラベルを付けよう
ラベルを作っただけでは何も変わりません。
どのメールにも、今作った「友達」ラベルを「貼り付けるよ」って設定をしてないですからね。つまり、まだ振り分けることができないんです。
だから
「このメールにはこのラベルを貼り付けるよ!」
と指定してみましょう。
「友達」ラベルを貼り付けたい友だちのメールを開く
まずは、貼り付けたいメールを開きます。
「友達」ラベルを貼り付けたいメールなのでもちろん友だちからのメールを開きますね。
誰かいるでしょう?普通は。(僕は友だちからのメールまだ来てないですけど、まだ。)
開いたら、画面上部にある 「その他」 から 「メールの自動振り分け設定」 をクリックします。
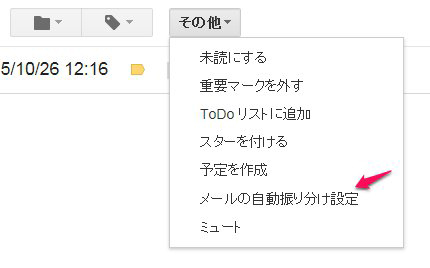
どのメールに「友達」ラベルをつけるか…のフィルタを作る
こんな下のような画面になるですよ。
From のところのメールアドレスが目的のアドレスであることを確認してください。
ここでは「info@example.com」が友だちのアドレスだという事にします。
(現段階では友だちからのメールまだ来てないですから。いや、現段階ですよ?)
確認できたら 「この検索条件でフィルタを作成」 をクリックします。
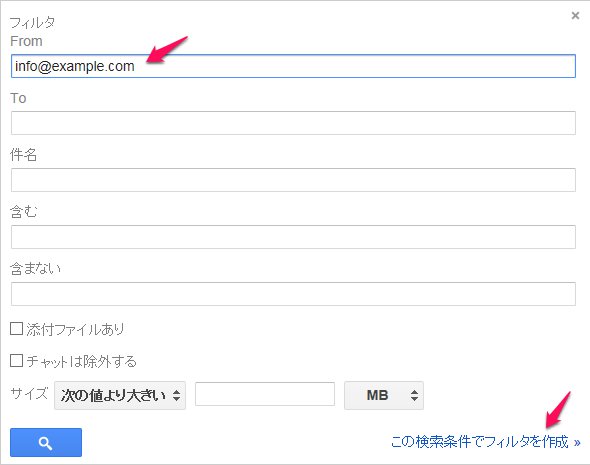
※今回はフィルタとしてFromを使いましたが、その他のフィルタもここで指定できますよ。
いよいよ「友達ラベルを貼るよ」と設定する
これが今回必要な設定です。今までのところで指定できてるのは…
メールが「info@example.com(友達と仮定)」だったら…
というところまで。
今からやるのが「何をするか」。
下記の画像の矢印部分で「友達」ラベルを選んでください。
選ぶと自動的にチェックも入りますね。
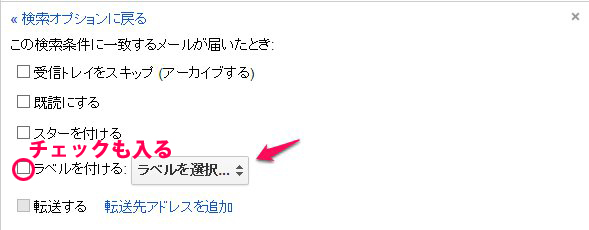
これで…
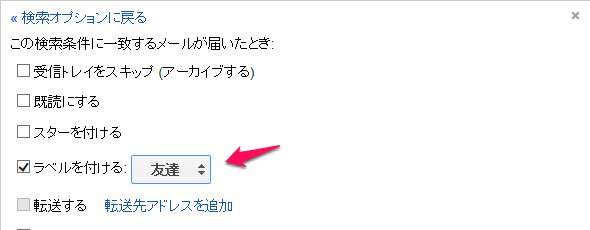
メールが「info@example.com(友達と仮定)」だったら、「友達」ラベルをつける
と指示できたわけですね。
それからもう2点(○印のところ)にもチェックを入れておきましょう。
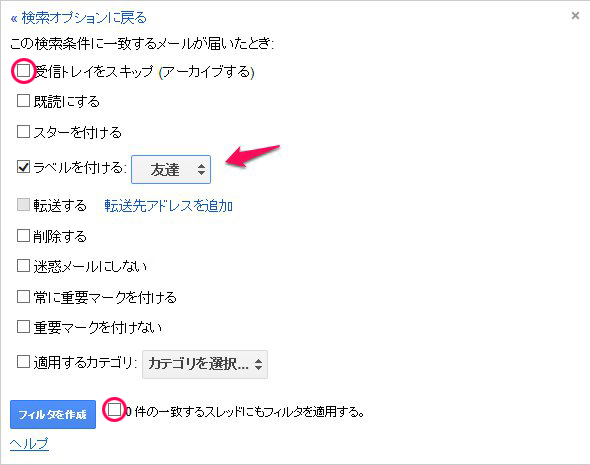
受信トレイをスキップ(アーカイブする)
これにチェックを入れておくと、なんでもかんでも受信トレイに入っていたメールが、今回のフィルタ(From:info@example.comの時、つまり友達メールだったら)の場合、受信トレイには残らなくなります。
受信トレイがスッキリしますね。
一致するスレッドにもフィルタを適用する
これにチェックを入れておくと、もうすでに受信しているメールにもこのフィルタを適用させることができます。
つまり、今までにinfo@example.com君からもらっていたメールにもラベルが貼られることになり、振り分けがされることになります。
フィルタを作成ボタンをクリックして完了
最後に画面左下にある「フィルタを作成」ボタンをクリックしておしまいです。
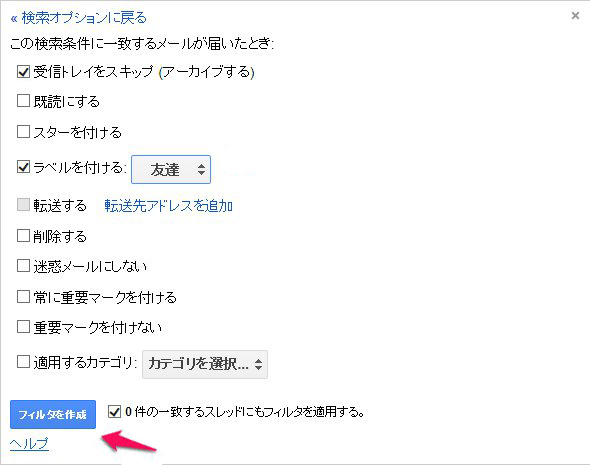
確認してみるとラベル一覧の「友達」の部分にメールがあることが確認できます。
(まぁ友達じゃなくてダミーなんですがね)
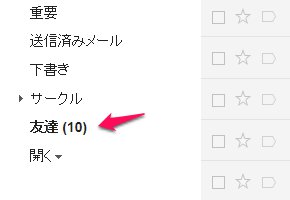
以上で完了です。
今後、この友達のメールは受信トレイには残らずにこちらの「友達」ラベルで確認することができるようになりました。
これによって…
友だちから届いた「飲み会の誘い」に気がつかず、知らぬ間に「えっ?あいつとあいつが付き合い始めたの?いつ?」とかなるのは避けられるのです。
よかったよかった。

