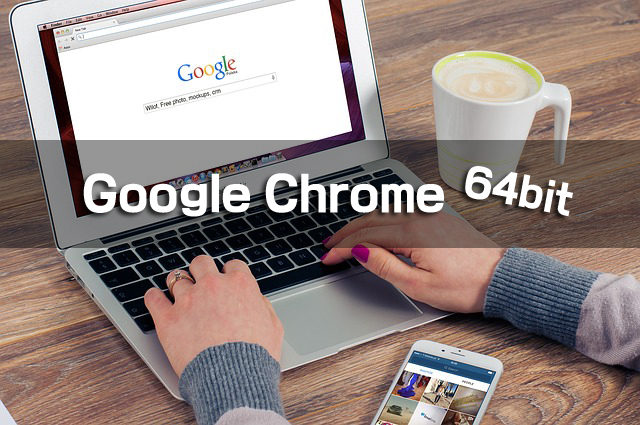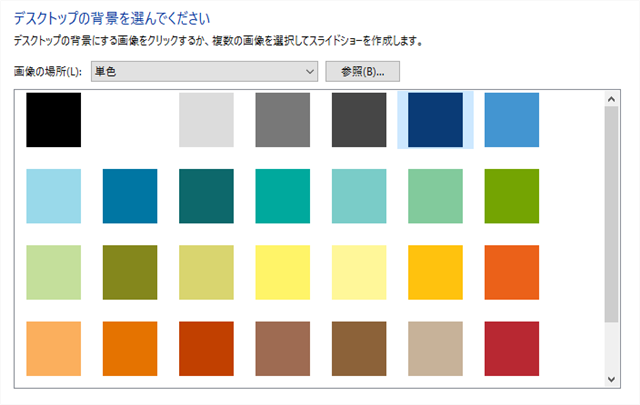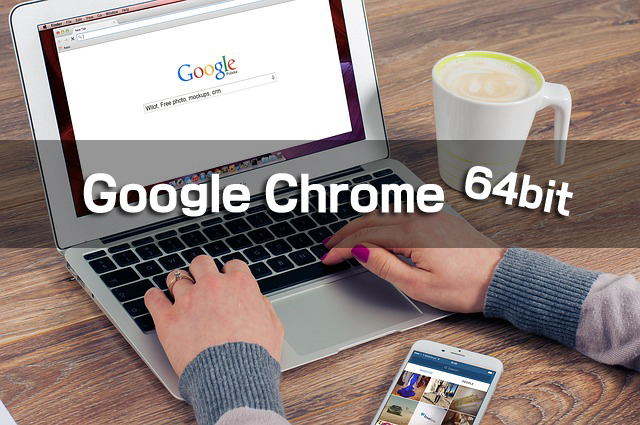
あなたの使っている Google Chrome は 64ビット版ですか?32ビット版ですか?
今は多くのWebブラウザがありますが、その中でも使用している人が多いのが「Google Chrome」です。
僕も使っています。でも対応している「ビット」ってあまり気にしないですよね。
僕は今の今まで「32ビット版のGoogle Chrome」を使っていました。
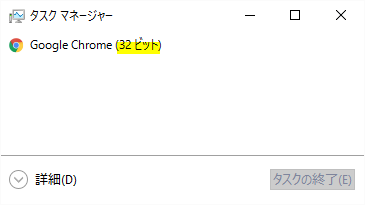
問題なく動きますし、この32ビット版しか使ったことありませんから「ちょっと遅いなぁ」とは思ってもそんなものだろうと思っていました。
今回はこのウェブブラウザ「Google Chrome」を32ビット版から64ビット版にしようと思います!
どうして64ビット版にしようと思ったか
これは、最近アップグレードしたこのパソコンのOSも「Windows10 64bit」だし CPU も「64bit」なので、 Chromeも 64bit の方が本来の形だろうと思ったからです。
ただ、前々からそう思ってはいたもののサボっていたのが実情で…
実のところ
「ちょっと時間も空いた&何んとなく気分が乗った。」
という安易な理由です(笑)
ですが、WindowsOSもCPUも64ビットに対応している環境なら、アプリケーションソフトも64ビットに揃えた方が扱えるデータ量的にも確実にパフォーマンスは上がるはずです。
ということで、Google Chrome 64ビット版をインストールしようと立ち上がりました。
やってみたらすごい簡単であっという間に終わってしまいましたよ。
Google Chrome 64ビット版のダウンロード
さて、ではさっそくダウンロードからインストールまでを始めていきましょう。
ダウンロードサイト
こちらのサイトにアクセスします。
下記のようなサイトが開きますので「ダウンロード」をクリックします。

以前はこの「ダウンロード」からChromeを入れると32ビット版になりましたが、現在ではこのボタンから64ビット版がダウンロードできます。
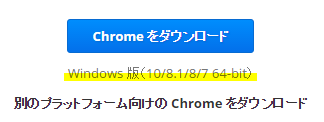
「利用規約」への同意とダウンロード
「利用規約」の画面が開きます。
利用規約をよく読んで、「同意してインストール」をクリックします。
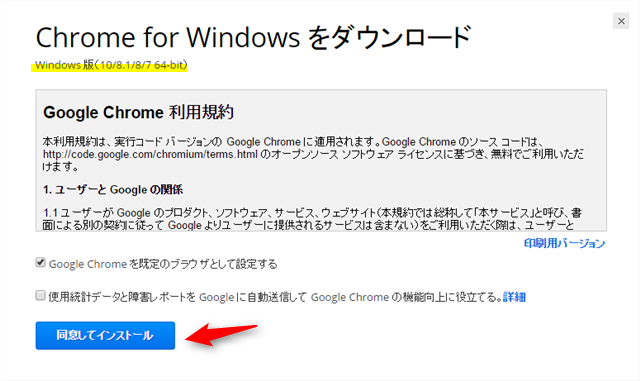
保存先を聞かれますので、任意の場所に保存してください。
ちなみに僕はデスクトップへ。
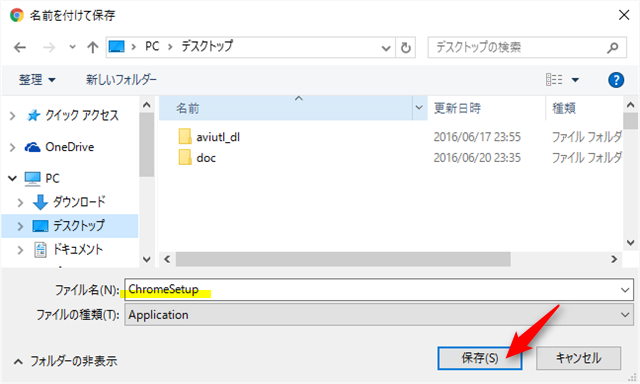
指定した保存先(例ではデスクトップ)に保存されました。
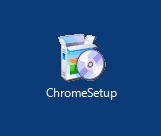
これでダウンロードは完了です。次にインストールに行きましょう!
Google Chrome 64ビット版のインストール
今度はインストールに入るわけですが、その前に
Google Chrome を閉じてください。
閉じたらインストールを始めましょう。
セットアップファイルを実行
先ほどダウンロードしたセットアップファイルをダブルクリックして実行します。
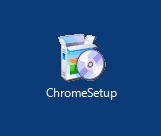
すぐにインストールが開始されます。
終了するまでしばしお待ちを…。
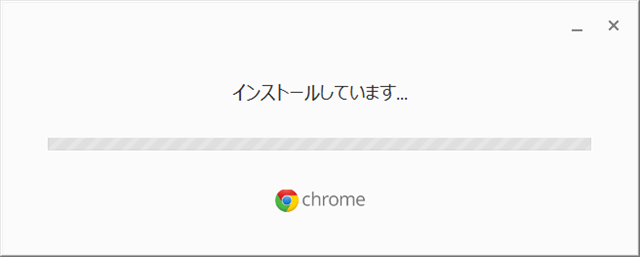
インストールが完了したら、僕の場合はGoogle Chromeが自動的に起動しましたよ。
タスクマネージャで確認です。
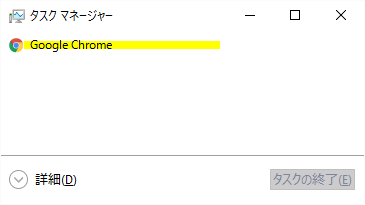
先ほどまでの「32ビット」という表示が消えました。
これで無事「Google Chrome 64ビット」が使えるようになりました!
とっても簡単です。
まとめ:ダウンロードもインストールも簡単
実際にやってみるとダウンロード・インストールともにとても簡単にできます。
初心者の方でも迷うようなところはないように感じました。
使用感としては、僕の場合メモリが4GBなので…ということもあるかと思いますが、「めちゃくちゃ早くなった!」とは残念ながら感じませんでした。
でも、たくさんのタブを開いたり重いサイトを開いたりすると若干軽くなった気もしなくもない。。。そんな感じです。
試した他の方の中には「すごい変わった」という人もいるようです。
もしも自分の環境が64ビットの方に適しているのであればお試しくださいね!