
先日Instant WordPressでローカルにWordPress環境を作る記事を書きました。

以前私は XAMPP でローカル環境を構築していました。
「Instant WordPress」はとても簡単にインストールできたのですが、バックアップしたデータの関係でもう一度 XAMPP の環境を作る必要がありました。
なので、せっかくですから XAMPP のインストールについて書きたいと思います。
XAMPPとは
XAMPP(ザンプ)とは、ウェブサイト開発やwebアプリケーション開発に欠かすことのできないローカルの開発環境を提供してくれるパッケージのことです。
これにパッケージングされているのは以下のもの(XAMPPの頭文字になっています)。
X(クロスプラットホーム)
「X」はクロスプラットホームのことで、Windows・Linux・Macなどのように異なったプラットホームでも同じように使えるソフトウェアということです。
Apache(アパッチ)
Apache(アパッチ)とは、世界中で愛されているWebサーバーソフトウェアです。
正式名称は「Apache HTTP Server」といいます。
一般的なレンタルサーバーでも使われているオープンソースのWebサーバーで、長い長い歴史もあり…
もうこれはWebサーバーの大御所と言えるソフトウェアですね!
MySQL・MariaDB
これはMySQL(マイエスキューエル)というデータベースのことです。
XAMPPのデータベースといえばMySQLと思っていたのですが、「またはMariaDB」となっていて…。
MariaDBは、MySQL派生のオープンソースな関係データベース管理システム(RDBMS)である。
ウィキペディアより
ということです。
PHP(ピーエイチピー)
PHPは、プログラミング言語です。
WordPressなどもPHPで動いていますね!
XAMPPはその「PHP」の環境も一緒にインストールできます。
PHPはWebサーバー上で動作して、その結果を僕たちが使うウェブブラウザに送ってくれます。
そのため「サーバーサイドスクリプト」と呼ばれます。
Perl(パール)
Perl(パール)もプログラミング言語で、「Practical Extraction and Report Language 」の頭文字を取ってPerlとなったそう。
名前はよく聞きますが、実は一度も使ったことがないのでよくわかりません。
XAMPP は便利なパッケージ
普通、ApacheはApacheで、MySQLはMySQLとして個別にインストールする必要があります。
でも、Apache(アパッチ)を入れてMySQLを入れて、PHPも…なんてひとつひとつ入れていくのは面倒ですね。
XAMPP はその面倒さを一気にインストールして解消してくれるとても便利なパッケージです。
だから人気があるんですね。楽で簡単ですから。
XAMPPのダウンロード
さて、さっそくXAMPPのダウンロードに行きましょう。
まずはXAMPPパッケージをダウンロードします。
Apache friends にアクセスします。

ここですでに「MariaDB」と思いっきり書いてありますね(笑)
私は Windows なので Windows 向けパッケージをダウンロードします。

ダウンロードしたファイルは「xampp-win32-5.6.23-0-VC11-installer.exe」です。
Linuxには64ビット版があるようですが、Windowsには32ビット版しかないようですね。
ともあれこれでXAMPPのダウンロードを完了です。
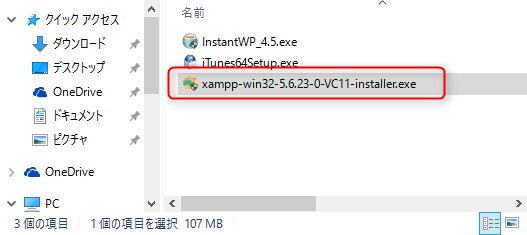
XAMPPのインストール
では今度は XAMPP のインストールを進めていきたいと思います。
インストール前の注意・メッセージなど
先ほどダウンロードしたファイル「xampp-win32-5.6.23-0-VC11-installer.exe」をダブルクリックしてインストールを開始します。
インストールされるパソコンにウィルス対策ソフトがインストールされている場合は以下のような画面が表示されますので「YES」をクリックします。
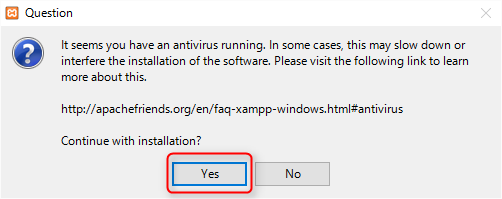
次にUACの警告が表示される場合があります。
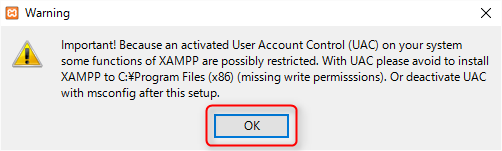
これはUACが有効になっているとXAMPPの機能に制限が出てきてしまうということのようです。
Program files(x86)にインストールしないようにするか、またはUACを無効にすればいいようです。私の場合は前回もCドライブの直下にインストールしたので今回も同様にします。
「OK」をクリックすると以下のような画面が表示されます。
ここからいよいよXAMPPのインストールが始まります。
XAMPPのインストール開始
セットアップウィザードにようこその画面が表示されます。
「NEXT」をクリックしてください。
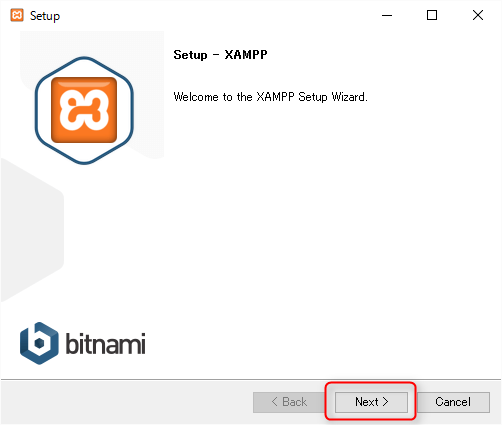
ここではインストールするコンポーネントを選ぶことができます。
必要なコンポーネントにチェックをし「NEXT」をクリックしてください。
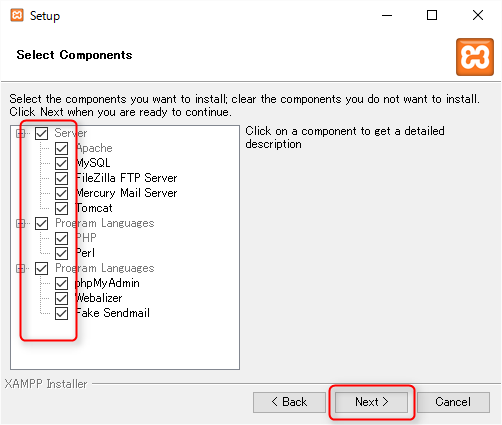
次にインストールするフォルダを決定します。
先ほどUACの警告がありましたね。
Cドライブの直下にインストールしたいと思います。
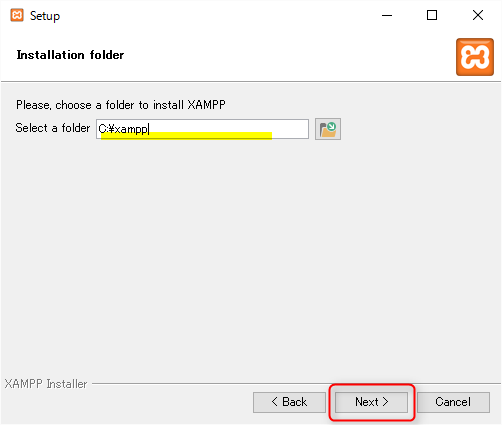
Bitnamiについての説明の画面になります。XAMPPとは関係ないので
チェックを外して「NEXT」をクリックしてください。
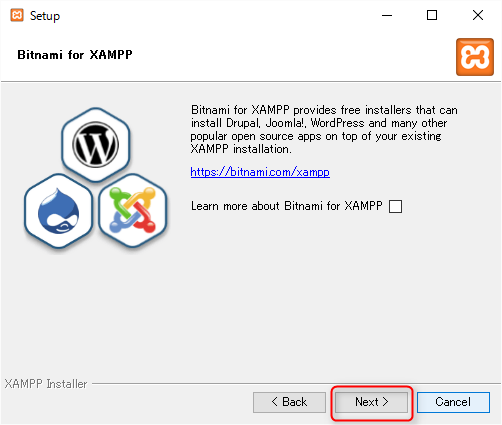
「NEXT」をクリックしてインストールを開始します。
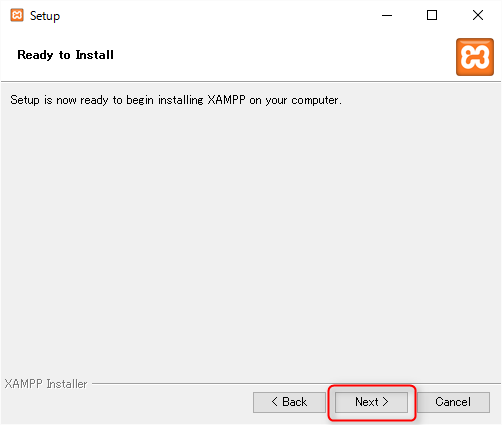
インストールが開始されました。しばし待ちます。。。
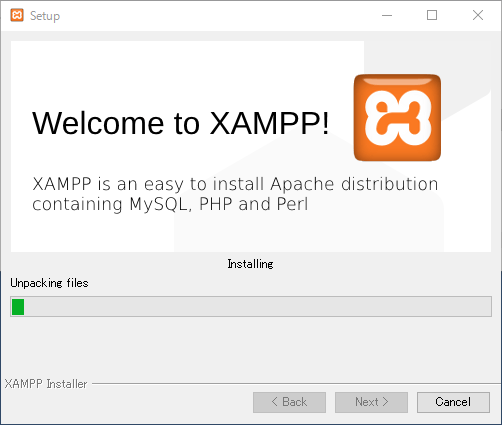
以下の画面が表示されたらインストール終了です。
僕の環境では5分で終了しました。
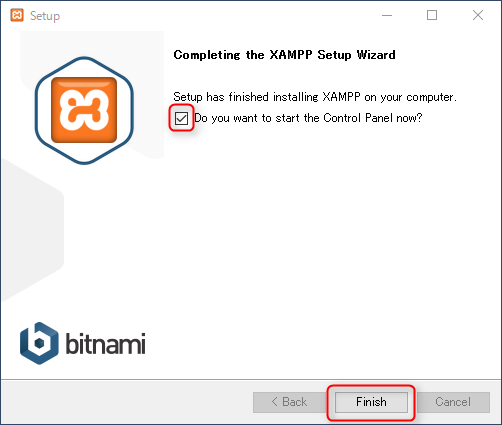
XAMPPのコントロールパネルを開きたいのでチェックを入れて「Finish」ボタンをクリックします。
今すぐ XAMPP のコントロールパネルを開く必要がない場合はチェックを外してから「Finish」ボタンをクリックしてください。
XAMPPのコントロールパネルが開けました。
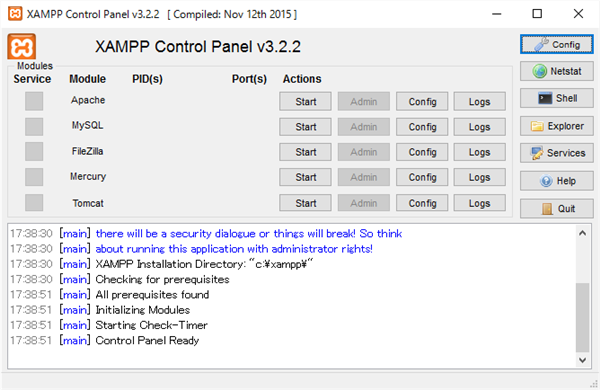
以上でXAMPPのインストールが完了です。
Apache・MySQLのサービス起動方法
ちなみにコントロールパネルでは…
Apacheを起動する場合はApache右側にある「Start」ボタンを、またMySQLを起動する場合はMySQLの右側にある「Start」ボタンをクリックすることで起動できます。
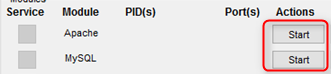
起動後は以下のような画面になります。
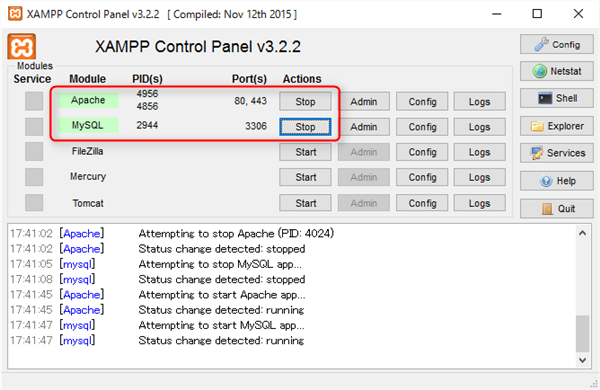
停止はそれぞれの「Stop」ボタンなのは言うまでもないですね(笑)

