実はXAMPPを使ってローカル環境を作っていました。
ちょっといろいろあり、XAMPPのバージョンを変更してインストールする必要が出たのですが、実行する段になって急に面倒になり(笑)
今回Instant WordPressに出会ったわけなんです。
ローカルのWordPress環境って?
ブログを書いている人はたくさんいますね。
アメブロで書いていたり、はてなブログで書いていたりと様々ですが、ブログを書く選択肢のひとつに「WordPress(ワードプレス)」があります。
WordPress でブログを書いている人は、記事を書くだけでなく…テーマの編集やプラグインの追加・削除を行い、自分のブログをカスタマイズしていくことも多いです。
でも、それらのカスタマイズがいつもうまくいくとは限りません。
そんなこともあり得ます。
それらを防ぐためにも、まずは自分のパソコン(ローカル)に同じWordPressの環境を作ってテストする。
テストして問題ないと確認してからサーバーにアップロードする…といったことが必要です。
Instant WordPress とは
僕は前回、XAMPPでローカル環境を作りましたが、初期設定とか色々あってちょっと面倒でした。
Instant WordPress を使うと WordPress 環境をローカルに簡単に作ることができます。
Instant WordPress のメリット
Instant WordPress のメリットは大きく2つあります。
1つは 「WordPress の環境の構築がとても簡単」ということです。
様々なサイトで「3分でできる」とか「5分でできる」と説明されてる通りです。
私も今回初めて…実際にやってみましたが、ホントに短時間でできました。
もうひとつのメリットは「持ち運びができる」ということです。
この Instant WordPress で構築した WordPress 環境は USBメモリなどに入れて持ち運びができるんです。
Instant WordPress の注意点
Instant WordPress に入っている WordPress 本体のバージョンが古い可能性があります。
Instant WordPress をインストールした場合は、必ず入っている WordPress のバージョンを確認して、もし古かったら更新しましょう。
Instant WordPress のダウンロードとインストール
ではInstant WordPressをダウンロード・インストールして使えるようにしていきましょう。
ダウンロード
まずは、Instant WordPress 公式サイトにアクセスします。
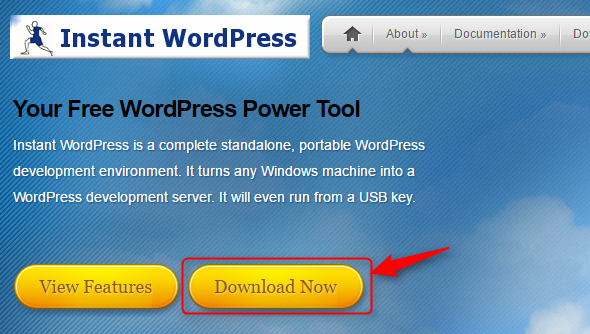
「Download Now」ボタンをクリックします。
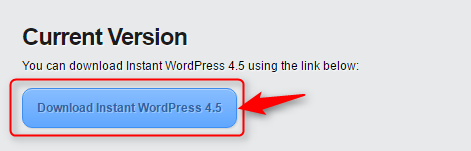
「Download Instant WordPress 4.5」となっています。
今回はバージョン4.5がダウンロードできるようですね。
このボタンをクリックしてダウンロードを開始します。
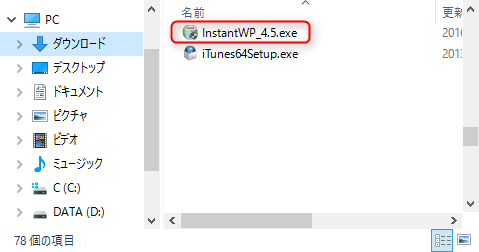
「InstantWP_4.5.exe」というファイルがダウンロードされました。
インストール
ダウンロードしたファイル「InstantWP_4.5.exe」をダブルクリックで実行します。
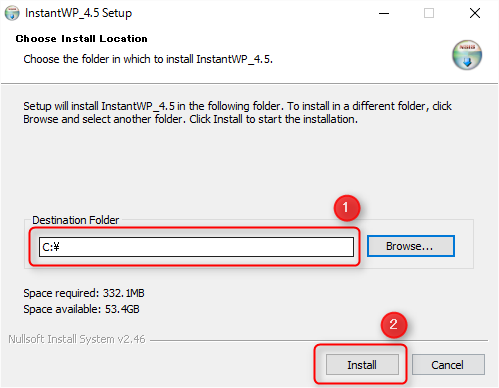
1)でインストールする場所を選びます。
僕はここで Cドライブの直下にしました。決まったら…
2)の「Install」ボタンをクリックしてインストールしてください。
これでダウンロードとインストールは終了です!
Instant WordPress を起動してみよう
僕の場合はCドライブの直下にインストールしたので「C:\InstantWP_4.5」というフォルダができます。
そのフォルダーの中に「InstantWP.exe」というファイルがあります。
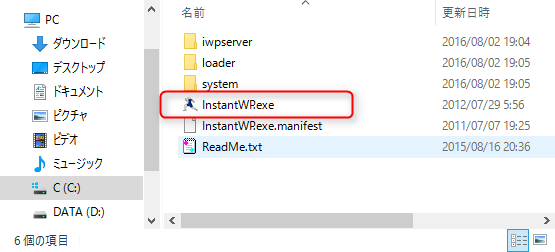
これをダブルクリックすることで Instant WordPress を実行することができます。
実行すると下記のような画面になります。
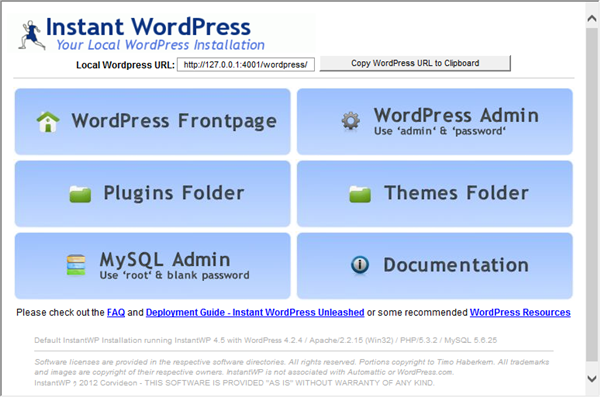
大きい6つのボタンがあり、それぞれに以下のような意味があります。
WordPress Frontpage
WordPress Frontpageでは、実際に作ったローカル環境のサイトのトップページが見られます。
WordPress Admin
WordPress Adminでは、ローカル環境のサイトの管理画面が見られます。
管理画面へのログインとパスワードは
Password:password
初期状態で設定されているので、これでログインします。
Plugins Folder
Plugins Folder では、インストールしたプラグインのフォルダにアクセスすることができます。
Themes Folder
Themes Folder では、テーマの保存されているフォルダーにアクセスすることができます。
MySQL Admin
MySQL Admin では MySQL というデータベースにアクセスできます。
MySQL は、phpMyAdmin に使ってデータベースを管理するので、phpMyAdminにログインすることになります。
パスワード:
となっています。パスワードは入力する必要はありません。これは必要であればログイン後に変更してください。
Documentation
インターネットに接続していれば公式サイトのドキュメントが見られます。
ただ英語なので僕には読むことができませんが(笑)
サイトを確認してみよう
上記の「WordPress Frontpage」ボタンをクリックし 、今回インストールした Instant WordPress のデフォルトサイトのトップページを見てみましょう。
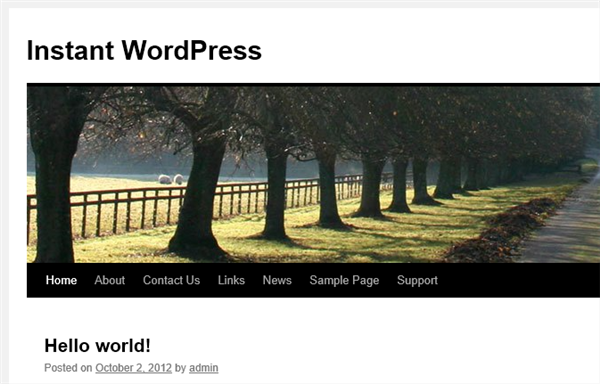
WordPressのダッシュボードにログインしてみよう
上記の「WordPress Admin」ボタンをクリックし 、WordPressのダッシュボード(管理画面)にログインしてみましょう。
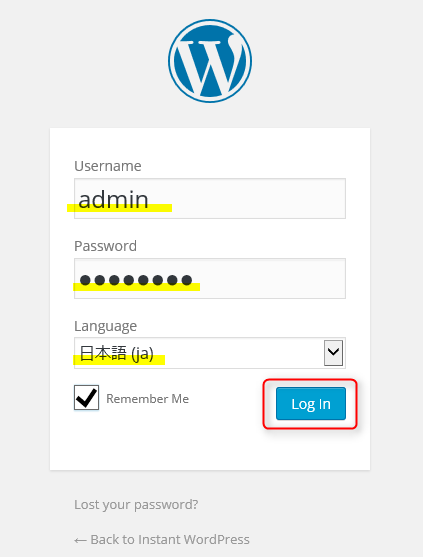
「Username」と「Password」は、
Password:password
でした。これを入力し、「Language」は日本語(ja)を選択しましょう。
「Login」ボタンをクリックすることでログインできます。
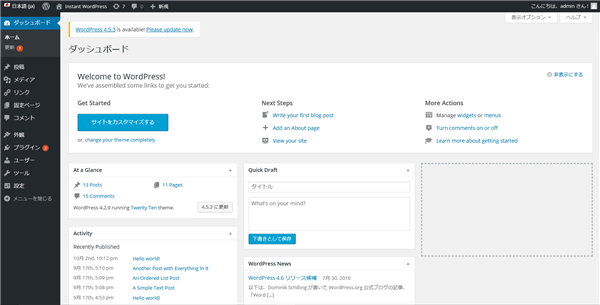
WordPress のバージョン確認
注意点でも書いた通り WordPress 本体のバージョンが古い可能性がありますので、まずは確認してみましょう。
僕の場合はダッシュボードを見てみると WordPress のバージョンが「4.2.9」なのか分かりますね!最新のバージョンが「4.5.3 」なので「4.5.3に更新」のボタンも見えます。
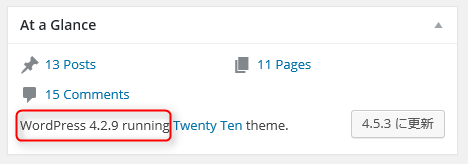
ローカル環境は実際のサーバーのテスト用なのでなるべく同じ環境が望ましいです。
サーバーでは最新を保つのが基本ですから、ここでも最新バージョンにアップデートしておきましょう。
WordPress バージョンの更新
左メニューにあるホーム下の「更新」をクリックします。
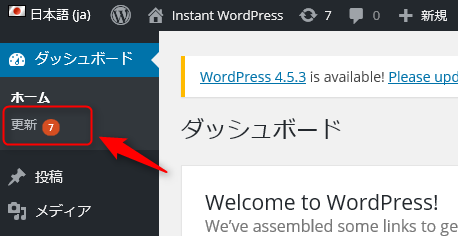
「今すぐ更新」ボタンをクリックします。
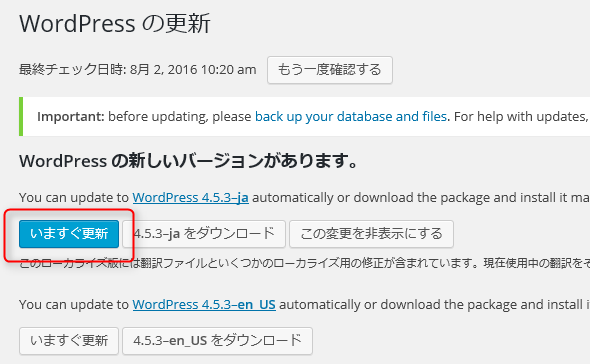
始まりますので少し待ちましょう。
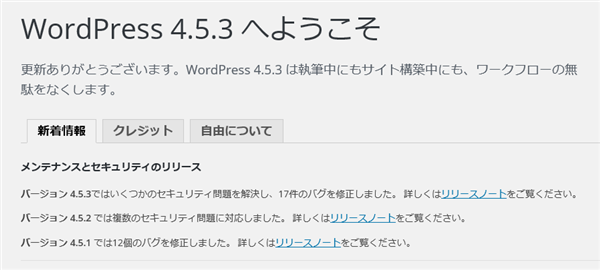
これで wordpress の最新バージョンへの更新が終わりました。
同様に テーマやプラグイン に新しいバージョンがある場合は 更新すると良いでしょう。
まとめ:簡単にローカル環境を作れる
ローカルにWordPressのテスト環境が作れれば、「デザイン変えたい!」って CSSファイルを思う存分いじれますし、プラグインの相性問題もサーバーにアップロードする前にわかります。
「フロントページやカテゴリーページなどを見やすく変えたくても怖くてできない。。。」
そんな悩みもなくなります。ローカル環境で作ればいいんですから!
本当に3~4分で作れてしまいますから、一度お試しくださいね!


