以前、AviUtlを使って「直線を伸ばす4つの方法」という記事を書きました。
でも、撮影した動画を編集していると直線だけでなく、いろいろな「線」を描きたくなりますね。「円を描いて囲みたい」とか「斜めに進む線を描きたい」とか。
今回僕がやりたかったのは「トーナメントの勝ち上がりの線」です。
というわけで、今回はもっと自由自在な動きをする「移動軌跡」について書きたいと思います。
どうしてトーナメント表の勝ち上がり?
「トーナメントの勝ち上がり」なんて言葉でどのくらいの方にわかっていただけるんでしょうか?
この言葉が正しいのかは不明です(笑)
少し前に子どものスポーツ大会がありました。
とても頑張って練習した成果なのか、トーナメントの上の方まで勝ち上がっていきました。
それがうれしかったようで「トーナメントで勝ったのをわかるようにして!」とお願いされました。
ということで、トーナメントを勝ち上がったことを表す『線』を作ることになったんです。
ここで活躍してくれるのが「移動軌跡」です。
移動軌跡とはどんなもの?
「移動軌跡」は、移動の開始点から終了点までの移動の軌跡を「線」として残してくれるものです。
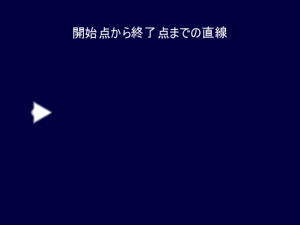
始点から終点までの間に「中間点」を入れることで3つ以上の設定したすべての「点」を通過する移動の軌跡を表現することができます。
下の例は、中間点を入れることで、途中で「カクッ」と曲がる線の軌跡です。
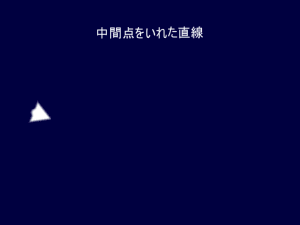
「カクッ」とさせず、なだらかな曲線の軌跡を表示することもできます。

これ以外にもいろいろな「動きのある線」を表現できます。
・「動きのある線」を表現できる
移動軌跡の作り方
移動軌跡は「カスタムオブジェクト」の一つです。
なので、まずはカスタムオブジェクトを追加してみましょう。
カスタムオブジェクトの追加手順
拡張編集のタイムライン上で右クリックします。
そこから、「メディアオブジェクトの追加」 →「カスタムオブジェクト」 をクリックすることで、カスタムオブジェクトがタイムラインに追加されます。
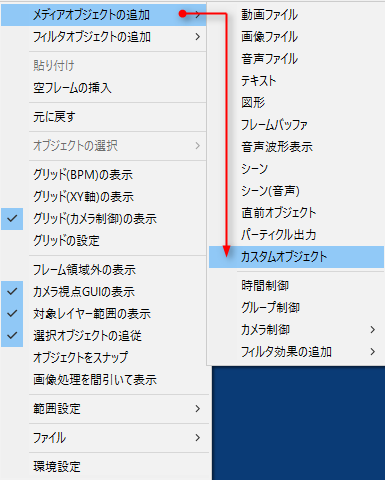
最初に追加した時点ではカスタムオブジェクトのデフォルトである「集中線」になっています。
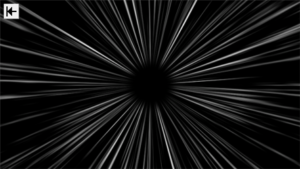
集中線を使いたい場合はこのまま使えばOKですが、今回は移動軌跡なので……
これを「ライン(移動軌跡)」に変更しましょう。
設定ダイアログ画面の左下にある「集中線」の部分を「ライン(移動軌跡)」としてください。
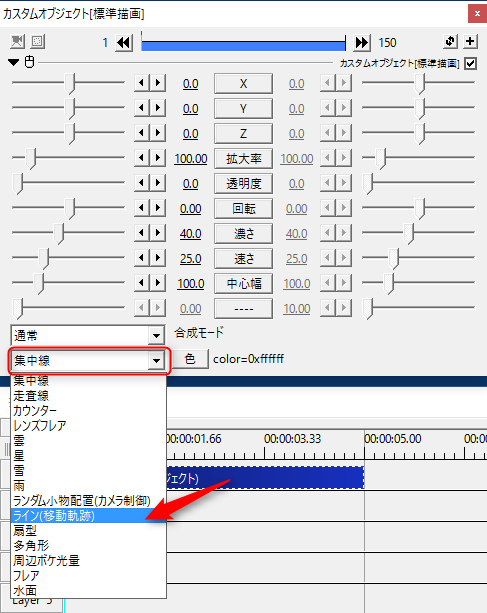
画面の中心に上向きの矢印が表示されたと思います。
これで「移動軌跡」のカスタムオブジェクトを追加できました。
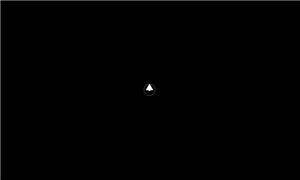
移動軌跡でシンプルな動きを作ってみる
カスタムオブジェクトの長さを決める
まず、カスタムオブジェクトの長さを3秒にしましょう。
カスタムオブジェクトを右クリックし、「長さの変更」をクリックします。
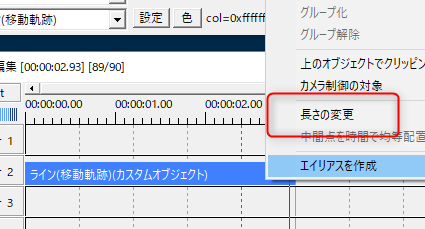
3秒に設定します。
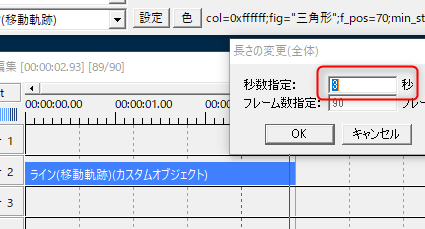
単純な横軸の移動軌跡サンプル
次に設定ダイアログの【X】を「直線移動」で【左側】-300、【右側】300に設定します。
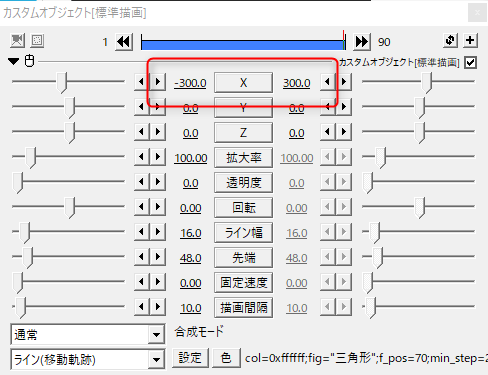
これで終わりです。
再生すると移動軌跡の動きが確認できます。
この移動軌跡は【X軸の-300の位置から+300の位置まで3秒で移動する線】が表示されることになります。
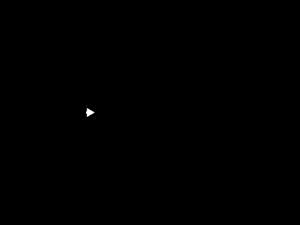
簡単な3点間の直線的な移動軌跡サンプル
先ほどの開始点と終了点の中間に新たな中間点を作ります。
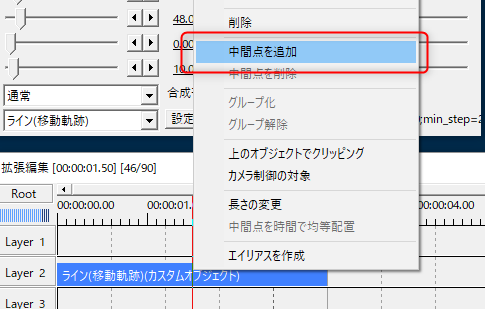
中間点の【Y】を150にします。
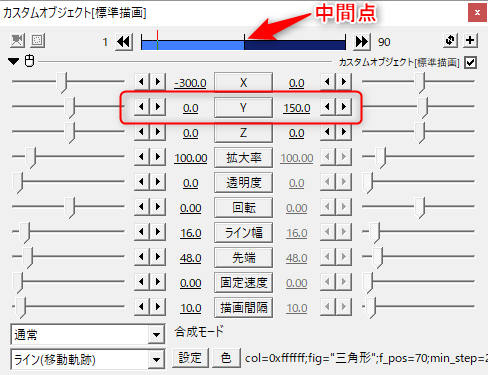
こうすることで以下のような移動軌跡が作れます。
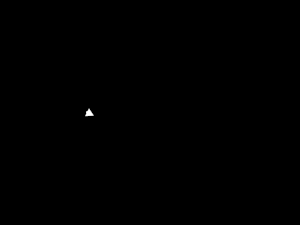
また、X軸(Y軸)の「直線移動」を「曲線移動」にすると…
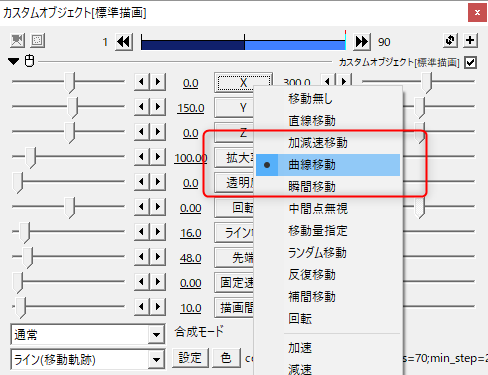
下のような曲線での移動軌跡が作れます。
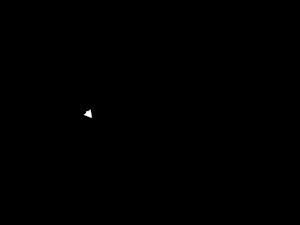
実際にトーナメントの勝ち上がりを作る
簡単なトーナメント表を作りました。すごい手抜きですw
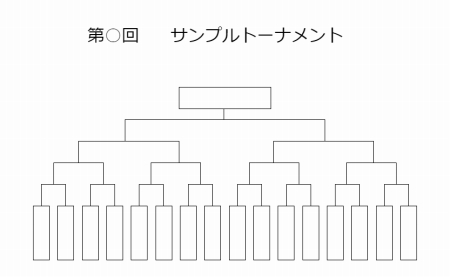
これを元に勝ち上がりを作りましょう。せっかくなので優勝させます(笑)
といっても、やることは先ほどまでのサンプルと同じです。
移動はもちろんすべて「直線移動」です。
中間点は8つ。
それをすべて通過する移動軌跡にすればオッケーですね!
出来上がったトーナメント勝ち上がりは以下の画像です。
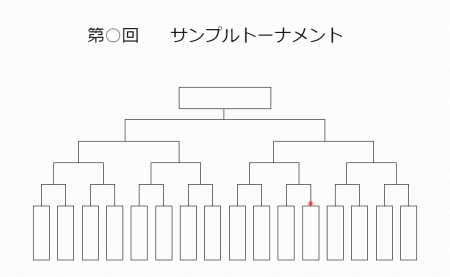
1回戦を勝ったシーンでは2回戦進出の箇所までのアニメーションに…
2回戦を突破したシーンでは3回戦進出までのアニメーションにしたらすごく喜んでくれました(^O^)/
注意するのは、移動する距離と時間です。
それぞれの始点・中間点・終点までの距離を何秒で進むのかで、移動するスピードが変わりますのでうまく調整してください。(トーナメント作る人がいるかはわかりませんがw)
まとめ
今回は、ただの直線の移動ではなく、もっと複雑な動きのある線を作ることのできる「移動軌跡」を見てきました。
僕は頭が固くてなかなか思いつきませんが、アイデア次第で色々なことができるオブジェクトだと思います。
と合わせて参考にしてもらうことができればうれしいです。
関連記事 【初心者用】AviUtl記事一覧


