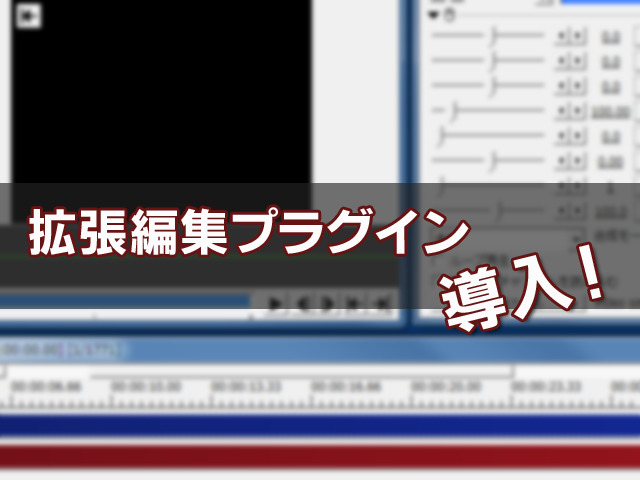ここまでで「AviUtl」の本体のダウンロードとインストールを行い、「AviUtl」の基本となるシステムの設定を行ってきましたね。
まだの方は、以下から行ってみてください。
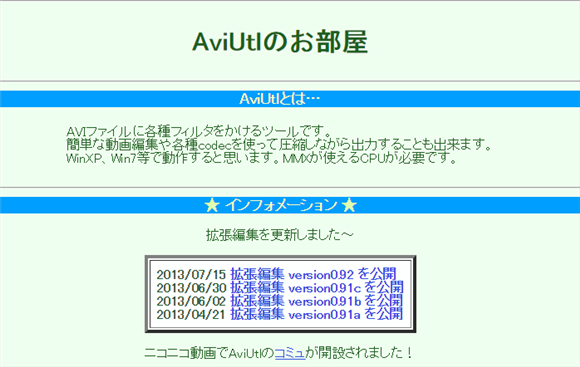
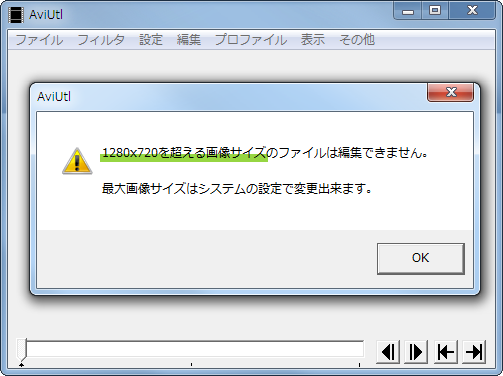
また、扱えるファイル形式を増やすための入力プラグイン「L-SMASH works」のインストールと優先順位の変更も行っておくと動画編集などを行うのにより良い環境になりますね。
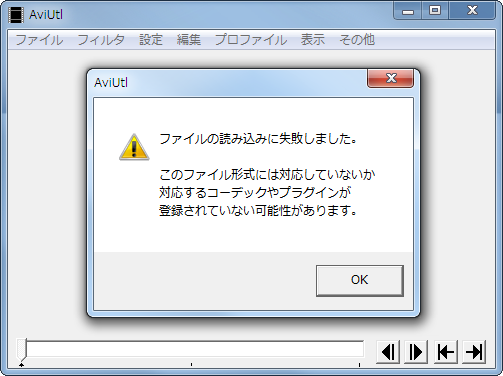
今回のこの記事では、前回までに準備を整えてきた「AviUtl」に拡張編集プラグインを導入する手順を説明しますので、一緒に入れてみましょう。
「拡張編集プラグイン」とは?
AviUtlは本体だけだとできるのが簡単な編集機能に限られてしまうところがあります。
でも、そこに「拡張編集」プラグインを導入することでフリーソフトとは思えないほどの高度な動画編集ができるようになります。
この「拡張編集プラグイン」は、AviUtlの本体と同様「KENくん」さんがリリースしたプラグインです。
「拡張編集プラグイン」のダウンロード
早速、「拡張編集プラグイン」をダウンロードしてきましょう。
「拡張編集プラグイン」は公式サイトの「AviUtlのお部屋」からダウンロードします。
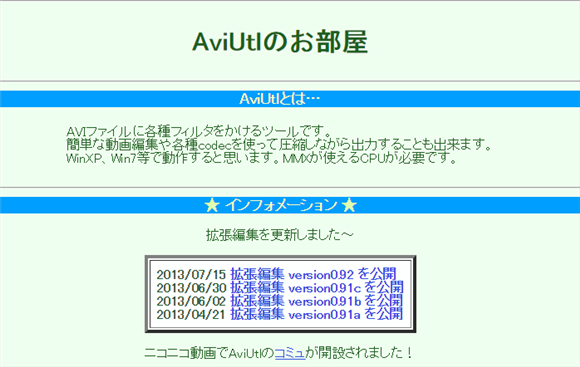
「AviUtlのお部屋」に行き、上記画像の少し下に「ダウンロード」という欄があります。
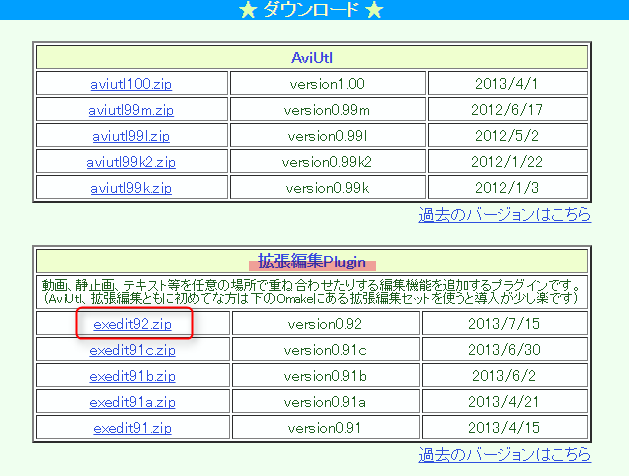
今回はこの下にある「拡張編集Plugin」という欄から、一番新しいバージョンをダウンロードしてください。
赤枠で囲った「exedit92.zip」をクリックしてダウンロードし、任意のフォルダに保存します。
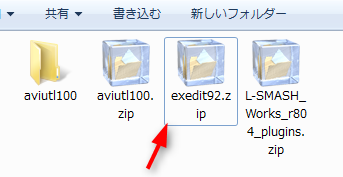
次はこれをインストールしてみましょう。
「拡張編集プラグイン」のインストール
「拡張編集プラグインをインストールします!」
とはいっても解凍したファイルをコピー貼り付けするだけですからご安心を(^_^)
先ほどダウンロードした、このzipファイルを解凍すると複数のファイルができます(今回は12ファイル)。
これをすべてコピーし、「aviutl」フォルダ(aviutl.exeのあるフォルダ)に貼り付けします。
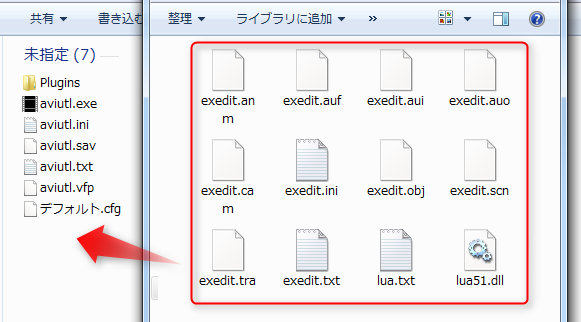
これで拡張編集プラグインのインストールは完了です。
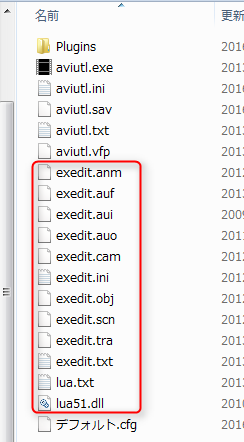
ファイルのコピー貼り付けだけだとシンプルでわかりやすいですね!
ここまで来たら、AviUtlを再度起動してみましょう。
拡張編集プラグインの設定
拡張編集プラグインをインストールしたら設定を行いましょう。
ビデオフィルタ順序の設定
ビデオフィルタの順序を変更します。
ビデオフィルタとは動画に対して「ノイズ除去」や「シャープ」「ぼかし」「クリッピング&リサイズ」のような効果を与えるフィルタの事です。
これらのフィルタは「順序」が大切です。順序によってはかけたいフィルタが掛からなかったりすることもあります。
フィルタの順序を変更するには「設定」→「フィルタ順序の設定」→「ビデオフィルタ順序」をクリックして「フィルタの順序」ダイアログを表示します。
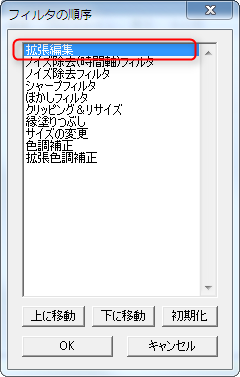
拡張編集の項目を「上に移動」のボタンで一番上にします。ただ、ここの順序は自分が掛けたいフィルタが適切にかかることが重要でそれぞれの状況に応じて変更していく必要も出てくることがあります。
拡張編集のタイムライン表示
拡張編集プラグインを導入したら「タイムライン」を表示することができます。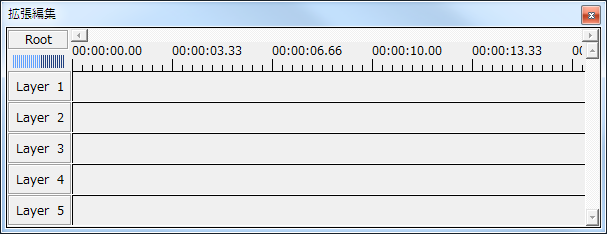
この「タイムライン」はものすごい重要なウィンドウです。これで色々編集を進めることになるので表示してみましょう。とても簡単です。
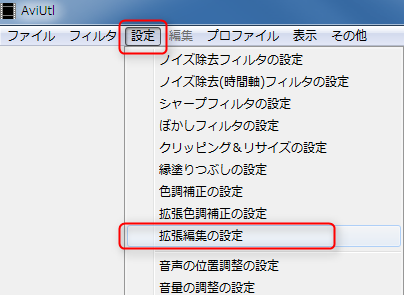
「設定」→「拡張編集の設定」をクリックしてください。これだけで表示されたと思います。
拡張編集プラグインを入れた後の画面はどう変わる?
拡張編集プラグインを入れるといくつかの画面が増えますのでそれを確認してみましょう。
それまではメインウィンドウのみだったのですが、ここに拡張編集の「タイムライン」と「設定ダイアログ」が追加されます。

他に再生ウィンドウはありましたが、メインウィンドウで動画再生できるようにしたので省略します。方法はこちらから→AviUtlの基本的なシステムの設定 ~AviUtlを使うための準備~
設定ダイアログは「タイムライン」に動画・音声など(オブジェクトといいます)があるときに、そのオブジェクトをダブルクリックすることで表示されます。
拡張編集を使って編集を行う際は、その動画編集で使う「素材」をこのタイムラインにドラッグして配置しておく必要があります。
今回の「拡張編集プラグインの導入」はこの辺で終わりですっ!
よかったらこちらの記事もどうぞ!
【AviUtlのインストール】
AviUtlのダウンロードとインストール ~AviUtlを使うための準備~
AviUtlの基本的なシステムの設定 ~AviUtlを使うための準備~
拡張編集プラグインを導入してみよう ~AviUtlを使うための準備~(この記事)
【入力プラグイン】
【AviUtl】入力プラグイン「L-SMASH works」のインストールと優先順位