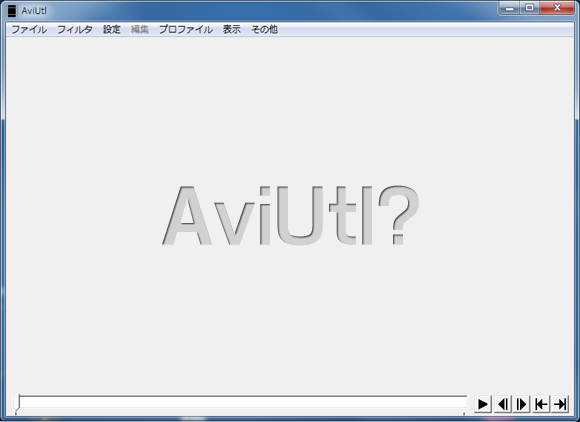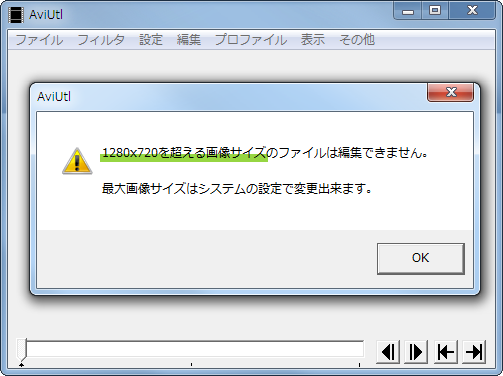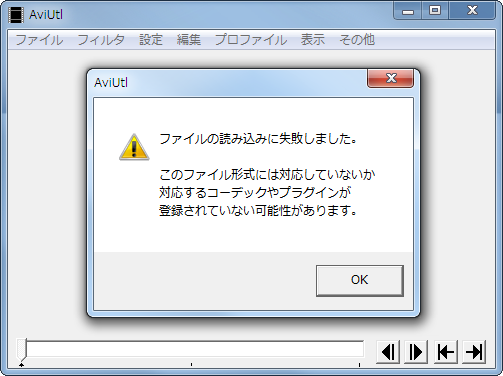前回、5分の動画を作るためにAviUtlを使ってみたい!という記事を書きました。
今回はそのために「AviUtlのダウンロードとインストール ~AviUtlを使うための準備~」として、AviUtlで様々な動画形式のファイルを読み込みできるまでの準備をしたいと思います。
「~AviUtlを使うための準備~」は結構長くなりますので、区切りのいいところで切って複数回の記事にしようと思っています。
AviUtlは使えるようにするまでがちょっと大変なんですよね。
実は僕も以前一度やめてしまったことがあります。面倒になって(笑)
でも最初の一回ですし、やってしまえば後は楽しい作業が待っていますので頑張っていきましょう。
準備
AviUtl用のフォルダを作ります。
今回はCドライブの直下に「aviutl」というフォルダを作成しました。
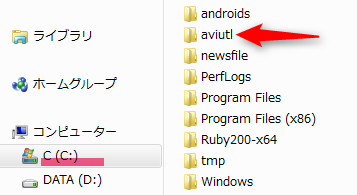
フォルダ名は何でも良いと思いますが、半角英数字にした方がいいでしょう。
また、ダウンロードしたファイルを格納しておくためのフォルダも用意しておいた方がやりやすいです。僕はダウンロード用のフォルダをデスクトップに作りました。
AviUtlのダウンロード
AviUtlの本体を公式サイトからダウンロードしてきましょう。
公式サイトは「AviUtlのお部屋」です。
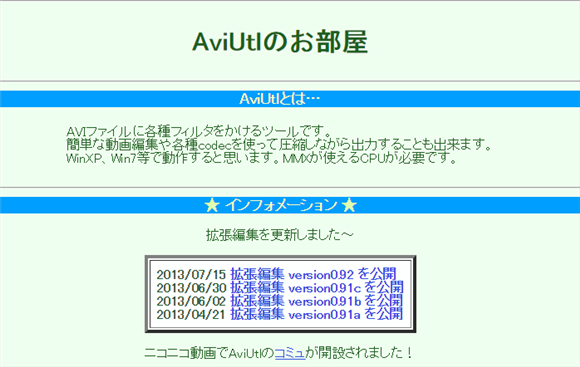
AviUtl本体のダウンロード
「AviUtlのお部屋」にいって上記画像の少し下に「ダウンロード」という欄があります。
ここからダウンロードを行ってください。
いくつかのバージョンがありますが、一番新しい日付の物を選んでください。
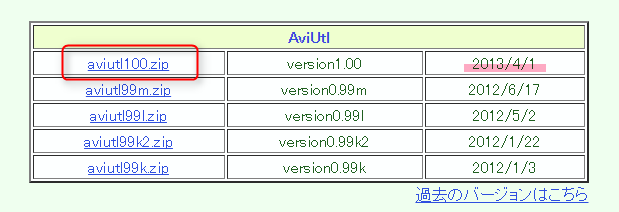
今回は赤枠で囲った「aviutl100.zip」というファイルをダウンロードし、「準備」で用意した「ダウンロード用」フォルダに保存します。
AviUtlのインストール
インストールというと語弊がありそうなくらい簡単です。
ダウンロード後にこのzipファイルを展開します。
展開後「aviutl100」というフォルダができます。
その中を見ると「aviutl.exe」があるのがわかると思います。
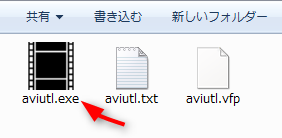
この3つのファイルをすべてコピーし、「準備」で作った「aviutl」フォルダに貼り付けします。
これで「aviutl」フォルダに3つのファイルができました。
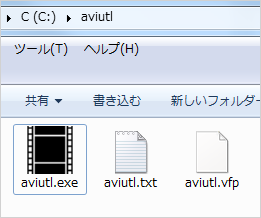
これでAviUtlのインストールは完了です。
AviUtlの起動方法
「aviutl.exe」をダブルクリックすることでAviUtlの起動はできるようになりました。
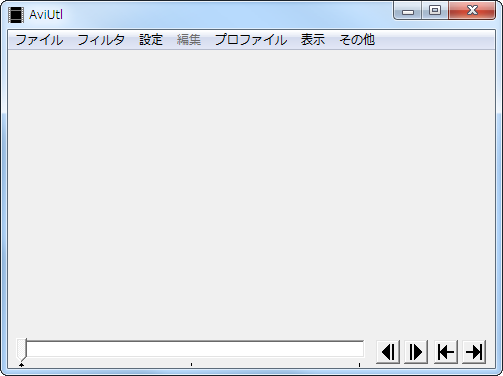
この画面はAviUtlのメインウィンドウです。
現時点ではAviUtlの本体を入れただけですので、「aviファイル」「wavファイル」「画像」ファイル以外は読み込みできません。
これ以降、AviUtlの設定やプラグインの導入などを行うことでより多くの動画形式を読み込めるようになり、編集も高度な編集が可能になります。
今回はこの辺で。
次回は「AviUtlの基本的なシステムの設定 ~AviUtlを使うための準備~」です。
よかったらこちらの記事もどうぞ!
【AviUtlのインストール】
AviUtlのダウンロードとインストール ~AviUtlを使うための準備~(この記事)
AviUtlの基本的なシステムの設定 ~AviUtlを使うための準備~
拡張編集プラグインを導入してみよう ~AviUtlを使うための準備~
【入力プラグイン】