仕事や学校ではもちろん、地域会合の資料などMicrosoft Word(ワード)で文書を作成機会って意外と多かったりします。
その「作成する資料」の中には地図や案内図、経路図、解説図などといった「図」が含まれるものも多数あります。
簡単な「図」であればWordの図形を使って作成したりしませんか?
その時の手間が少しだけ減らすことのできるお話です。
同じ図形を続けて挿入・描画したい

ちょうど先日描く必要が出たのが「地図」です。
学校に提出する「学校までの通学路」を描いた「地図」。
すごくシンプルなものでよかったのですが、いざ描こうとすると結構面倒。
直線で道路を描くとき、[挿入タブ]→[図形]→[直線]とするわけですが、一度描くと自動的に解除されてしまいます。
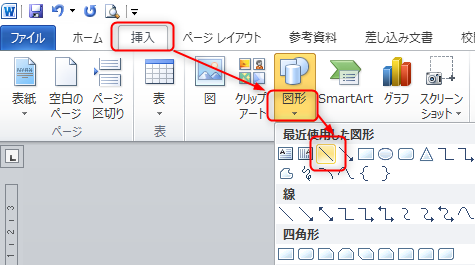
これでは1回ごとに直線を選ばなければなりません。
道路を一本描くごとに選びなおし…
いくらこの辺は「すっごい道の少ない」田舎だといっても面倒です。
やっぱり直線で道路や線路をばぁーー!と描き、建物を四角でぐわーー!と描く。
そんな風に一気に進めていきたいですよね。
調べてみたらすぐに見つかりました。
面倒がって調べないから返って面倒な操作を繰り返していたということですね。
同じ図形を連続描画する方法とその解除方法
「同じ図形を連続描画」する実際の操作はとっても簡単です。
同じ図形を連続描画
例えば今回のように直線を連続して描きたい場合は以下のようにやります。
図形(直線)右クリック → 描画モードのロック
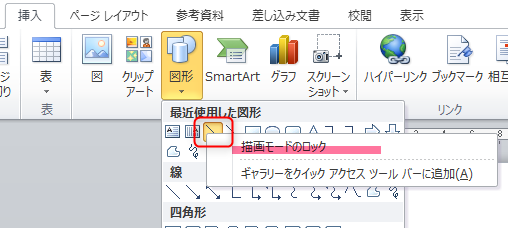
これだけです。
これで直線を連続して何度も描く(挿入)ことができるようになりました。
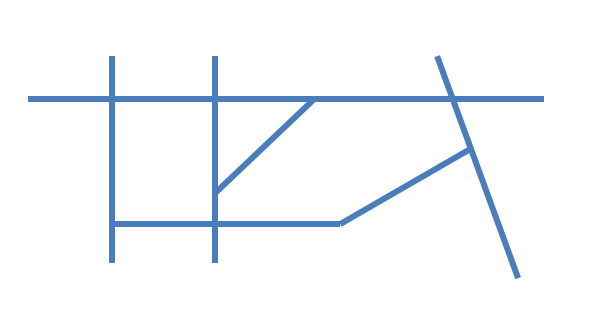
直線以外の場合でも全く同じです。
連続で挿入したいの図形のアイコンを右クリックしてください。
解除方法
「描画モードのロック」を解除する方法もとても簡単です。
解除したいタイミングでキーボードの 「Escキー」 を押すだけ。
もう一度、「図形(直線)右クリック → 描画モードのロック」としても解除できます。
でも「Escキー」の方がわかりやすく、しかも簡単ですのでオススメです。
図形の連続描画方法のまとめ
同じ図形を続けて描画・挿入することはそれほど多くないかもしれないですが、地図や図を書く機会はあります。
簡単なので覚えておくのに損はないです。
ポイントとしては以下の2点。
- 連続して描きたい図形を右クリックして「描画モードのロック」をする。
- 解除したい場合は「Escキー」
これだけ覚えておきましょう。
必ず役に立つ機会があると思います。

