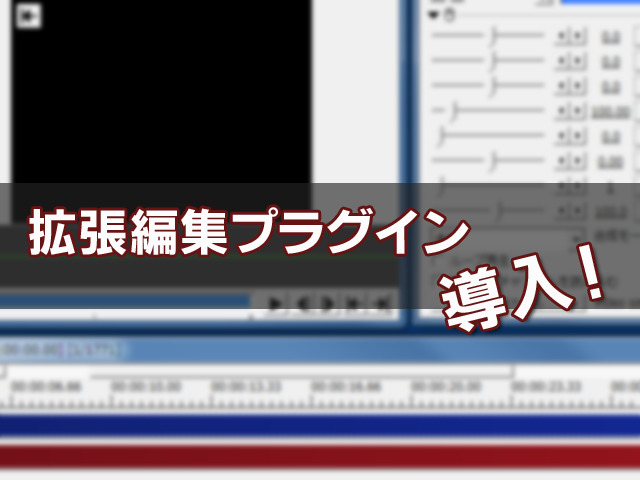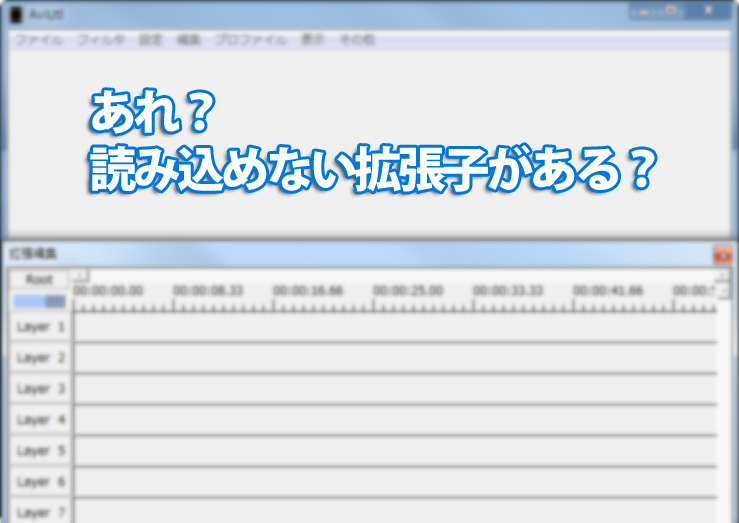AviUtlをインストールして編集できる環境になったら、あれこれ楽しく動画を作ると思います。作った動画はファイルとして出力して保存したり、アップロードしたりする訳ですが、AviUtlがそのままで出力する動画形式は基本「.avi」のファイルになります。
AviUtlをインストールして編集できる環境になったら、あれこれ楽しく動画を作ると思います。作った動画はファイルとして出力して保存したり、アップロードしたりする訳ですが、AviUtlがそのままで出力する動画形式は基本「.avi」のファイルになります。
もし、「MP4で出力したい!」ってなった場合、AviUtlに出力プラグインを導入する必要があります。
今回はそのための出力プラグイン「x264guiEx」のダウンロードとインストールを行います。
エンコード(encode)とは
この記事を見ていただいている方は動画作成に興味を持った方ではないかと思います。動画を作りたいと思ったのには何か理由があったのではないでしょうか?
例えば…
結婚式のオープニングムービーを作りたい。
(僕のように)ちょっとした紹介動画を作ることになった。
Youtubeやニコニコ動画へアップロードしたい。
パソコン・DVDプレーヤーで見たい。
とかとか。
作る目的が違えば、再生環境や保存媒体も変わってきます。元々の動画データは映像と音声のデータの集まりですから、とても大きなサイズになることが多いです。そのままでは移動やコピーするのだけでも扱いにくいし、再生する機器によって見たい環境で見られないこともあります。
そこで、動画を再生する機器に合った形式やアップロードできるサイズへのデータ圧縮などを行う「変換作業」をエンコードと言います。
今回の作成した動画をMP4として出力することもエンコードと言えますね。
出力プラグイン「x264guiex」のダウンロード
AviUtlでMP4へのエンコードを行うためには出力プラグイン「x264guiex」が必要です。
「x264guiex」をAviUtlに導入して使えるようにしてみましょう。
「x264guiex」と検索する
まずはGoogleで「x264guiex」と検索してみましょう。
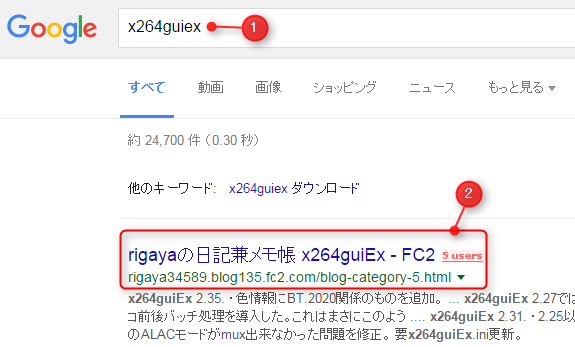
「rigayaの日記兼メモ帳」というrigayaさんのサイトが検索結果に表示されます。これをクリックして表示してください。
「x264guiex」のダウンロード手順
「rigayaの日記兼メモ帳」が表示されたら右のサイドバーを見てください。
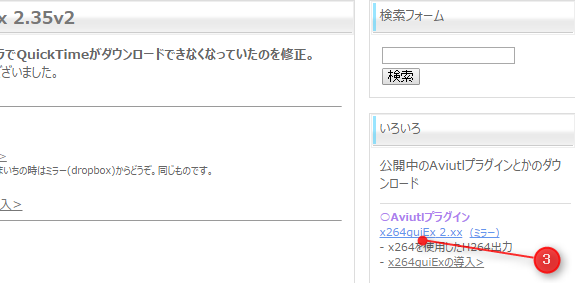
検索フォームの下、「いろいろ」という項目に「AviUtlプラグイン」の文字が見えますよね。そのすぐ下に「x264guiEx_2.xx」というリンクがあります。
これをクリックしてください。OneDriveからダウンロードできるようになります。
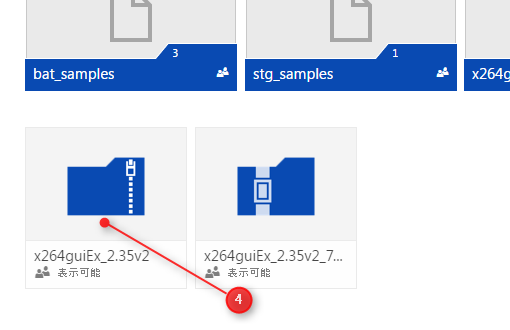
「x264guiEx_2.35v2」をクリックし、任意のフォルダ等にダウンロードしてください。
今回ダウンロードするファイルの名前は「x264guiEx_2.35v2」でしたが、「_」以降はバージョンなので変更されますのでご注意を。
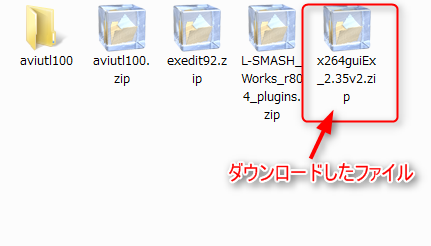
「x264guiEx」のインストール手順
ダウンロードしたファイルを解凍します。
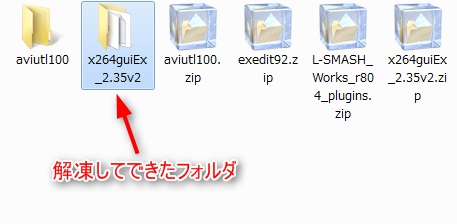
解凍されて同名のフォルダができたのがわかりますね。
このフォルダを開き、中にある「auo_setup.exe」を実行します。
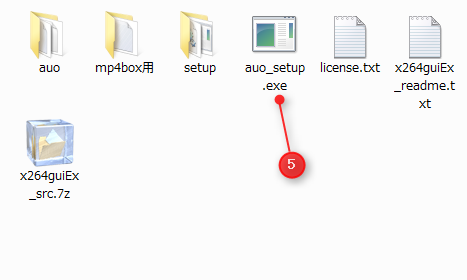
x264guiExのインストールが始まります。
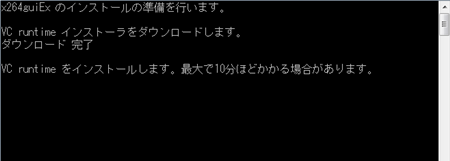
途中、以下のような画面が表示されます。
赤枠の部分にAviutl.exeのある場所へのパスを指定します。
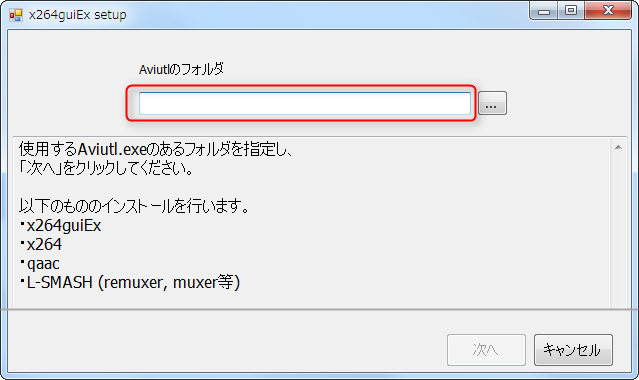
aviutl.exeのあるフォルダを開いて、下記の部分をクリックしてみてください。
![]()
表示されますね。これをコピーして「Aviutlのフォルダ」という箇所に貼り付けてください。
インストールが続行されますので少し待ちましょう。
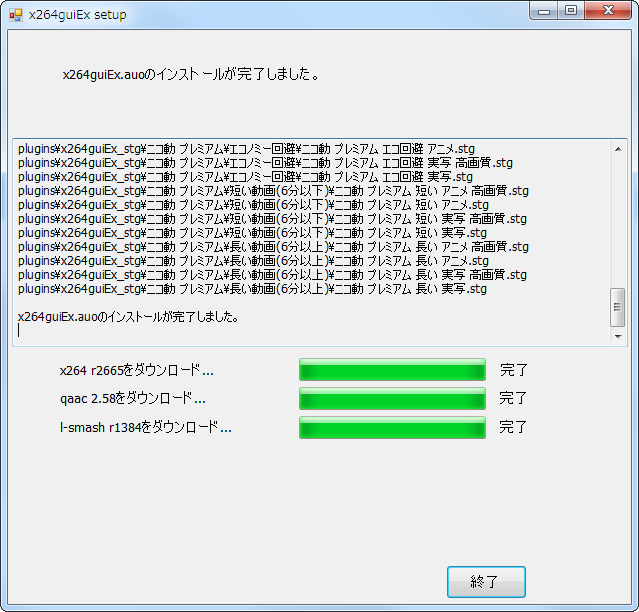
これで「x264guiEx」のインストールは完了です!
ポイントとしては「AviUtl本体のあるフォルダへのパス」の指定ですね。
ここを間違うともちろんうまく動くわけもないので注意が必要です。