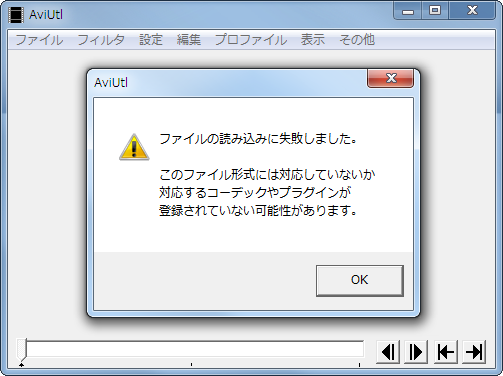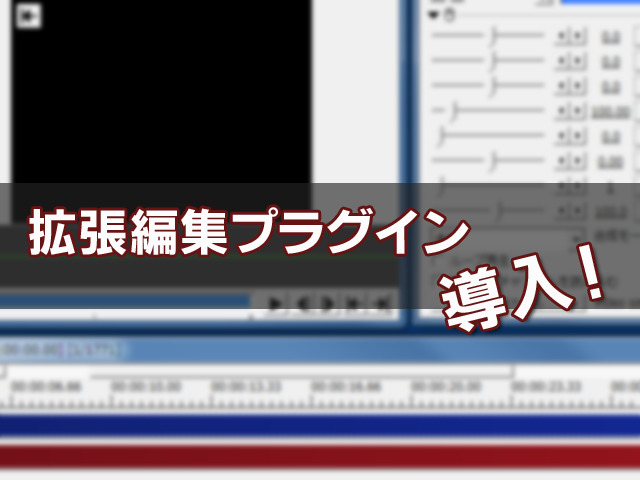前回の記事ではAviUtlの本体をダウンロード・インストールを行ってaviファイルなどを読み込めるようにしました。
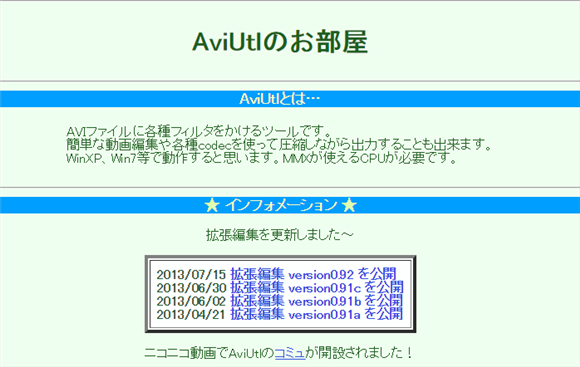
まぁ、基本的にはダウンロードして解凍してファイルのコピー貼り付けですけどね。
今回はそこから色々な設定をやっていくことにしましょう。
システムの設定:最大画面サイズ等
このシステムの設定では、「ファイル」→「環境設定」→「システムの設定」をクリックすることで表示される「システムの設定」画面より行います。
具体的には
○ 最大画像サイズ
○ リサイズ設定の解像度リスト
○ 再生ウィンドウの動画再生をメインウィンドウに表示する
○ 編集ファイルが閉じられる時に確認ダイアログを表示する
の設定を行いますよ。
1.設定画面を見てみよう
まずは、システム設定の画面を見てみましょう。「ファイル」→「環境設定」→「システムの設定」として表示します。
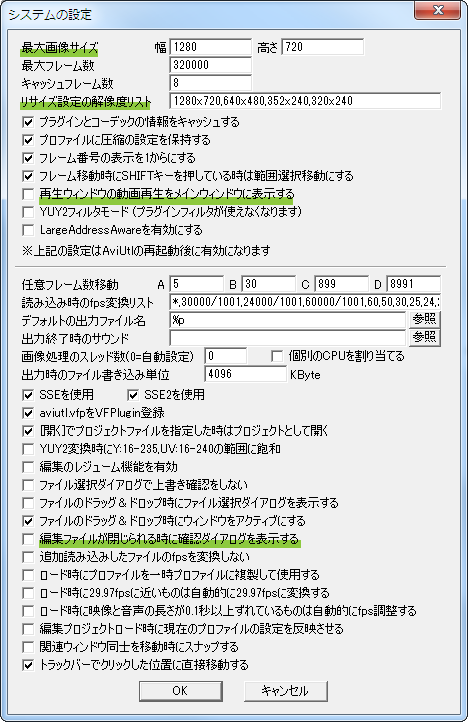
緑色のアンダーラインが入っている個所が今回変更するモノです。
上から順に見ていきましょう。
2.最大画像サイズ
最大画像サイズはAviUtlで扱うことができる動画や画像の「最大の解像度」の事です。
初期状態では1280x720になっていて、それを超えるサイズの動画や写真を読み込もうとすると以下のようなエラーになります。
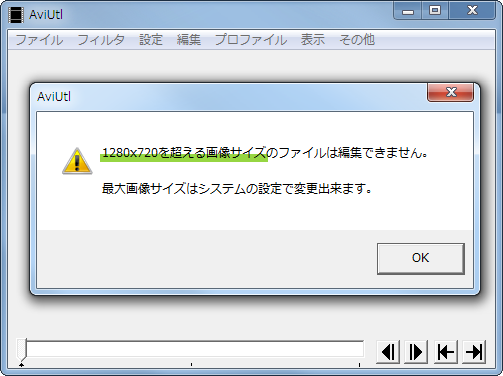
最近のビデオカメラではフルHD(1920x1080)のサイズ等の場合が多いので、それらで撮影した動画は読み込めないことになります。
その為、最大画像サイズを1920x1080に変更してください。それ以上のサイズを扱う場合はそのサイズにしてくださいね。最大画像サイズなので若干大きめに設定しておくのが吉かもしれません。
3.リサイズ設定の解像度リスト
「リサイズ設定の解像度リスト」というのは、例えば、AviUtlに読み込んだ動画の解像度がフルHDの1920x1080だとしても、実際にはこんな大きさ必要ない。ってこともありますね。
その時のリサイズできる解像度の種類の事です。
これを確認するには「設定」→「サイズ変更」としてみてください。
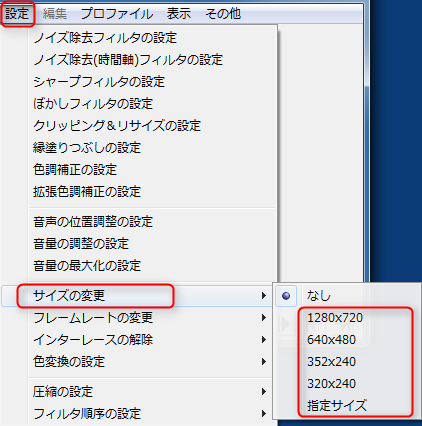
4種類のサイズしかないですね。これにいくつか追加してみましょう。
システム設定の「リサイズ設定の解像度リスト」に以下のサイズを入れてください。
1920×1080,854×480,640×360
順番とかは…良いと言えばどうでもいいのですが、見栄えが悪いので僕は大きい順番に入れました(笑)
縦横の間の「x」はエックスです。サイズとサイズの区切りはカンマ(,)です。
コレを入れると…
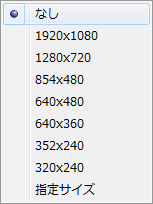
こうなります。
4.再生ウィンドウの動画再生をメインウィンドウに表示する
ここまで操作してきたウィンドウ自体が、AviUtlのメインウィンドウです。
ですが、動画等の再生時には「再生ウィンドウ」を使って再生をします。
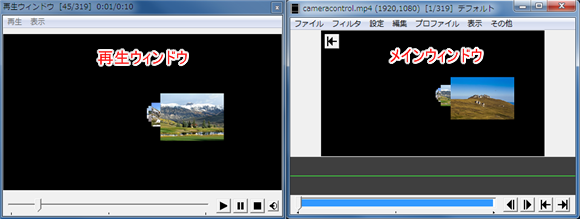
ただ、場所を大きく取ってしまうので使いにくかったりします。
そこで「メインウィンドウに再生してもらおう」というのが、「再生ウィンドウの動画再生をメインウィンドウに表示する」ということになります。
これにチェックをいれてメインウィンドウに再生してもらうことで表示領域の節約になりますね!(赤枠の中に再生ボタンができました。)

4.編集ファイルが閉じられる時に確認ダイアログを表示する
これにチェックを入れておくと、動画を編集していて、保存し忘れないように確認ダイアログが表示されるようになります。
僕は数度保存しないで閉じてしまうという悲劇にあったことがあり、それ以来つけるようにしています。
表示されるメッセージは…
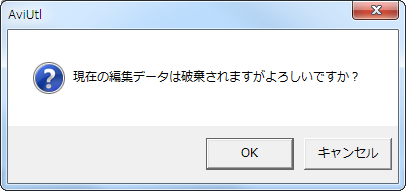
です。このメッセージは毎回出てきてしまうので、すでに保存している時には少し邪魔な気もしますが…。
それでも保存し忘れるよりずっといいですよね!
ここまでの設定が終わったらAviUtlを再起動して、設定が変更されているか確認して下さい。
次回は複数のファイルを読み込みできるように、入力プラグイン「L-SMASHworks」のダウンロードと優先度の設定変更等を行います。
よかったらこちらの記事もどうぞ!
【AviUtlのインストール】
AviUtlのダウンロードとインストール ~AviUtlを使うための準備~
AviUtlの基本的なシステムの設定 ~AviUtlを使うための準備~(この記事)
拡張編集プラグインを導入してみよう ~AviUtlを使うための準備~
【入力プラグイン】
【AviUtl】入力プラグイン「L-SMASH works」のインストールと優先順位